备注:适用已经安装过Stable Diffusion的MACos系统
小编电脑MACos M1,需要梯子
这里小编找了很多安装教程,经常遇到报错问题,即使一步一步来也会报错,不适应我的电脑,所以这里小编自己整理了整个安装步骤
首先下载anaconda https://www.anaconda.com/download 这里我下载的是适用M1的
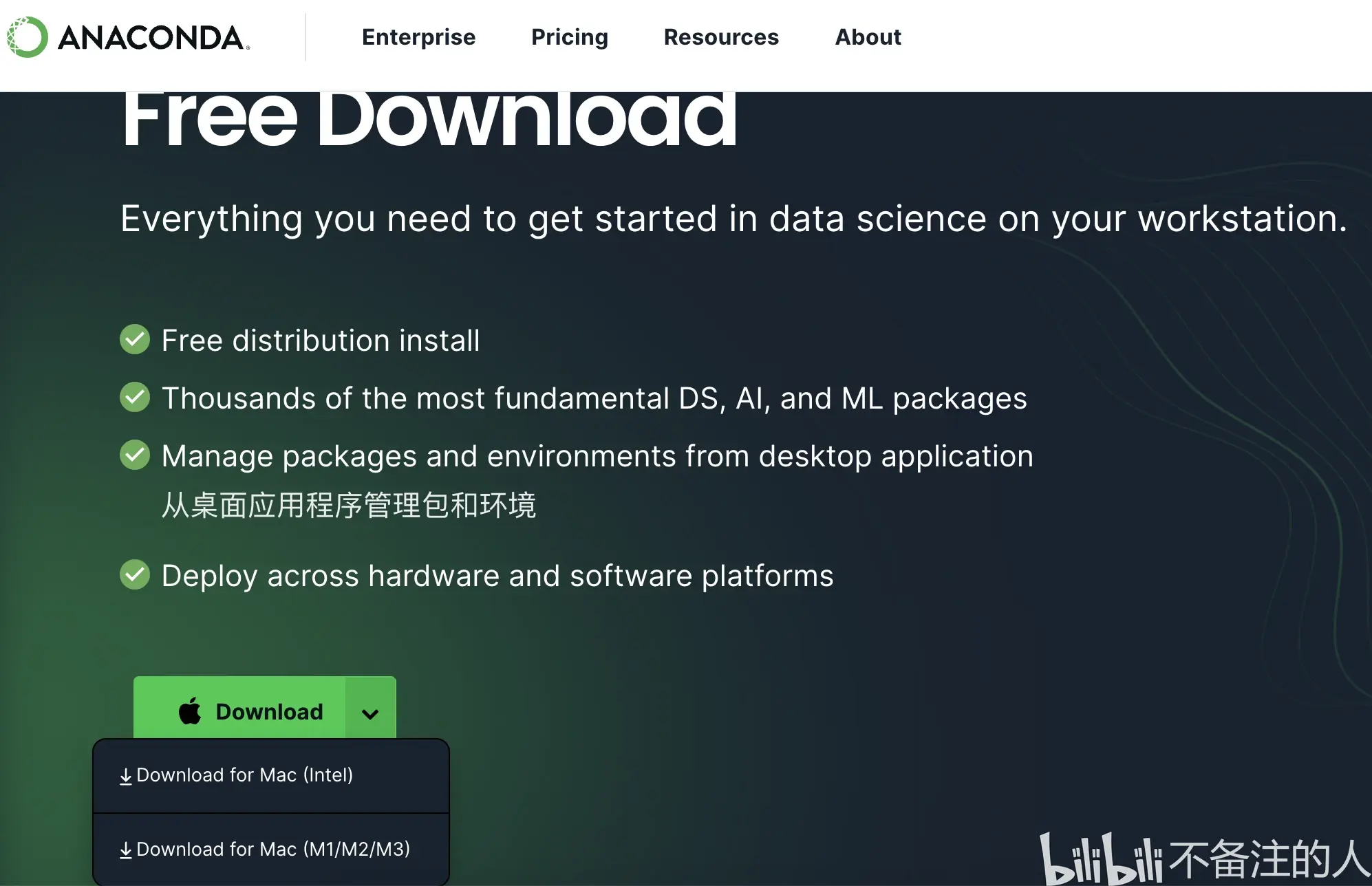
然后安装anaconda后打开,找到Environments,点击Create创建名称ComfyUI,python 3.1013点击下载
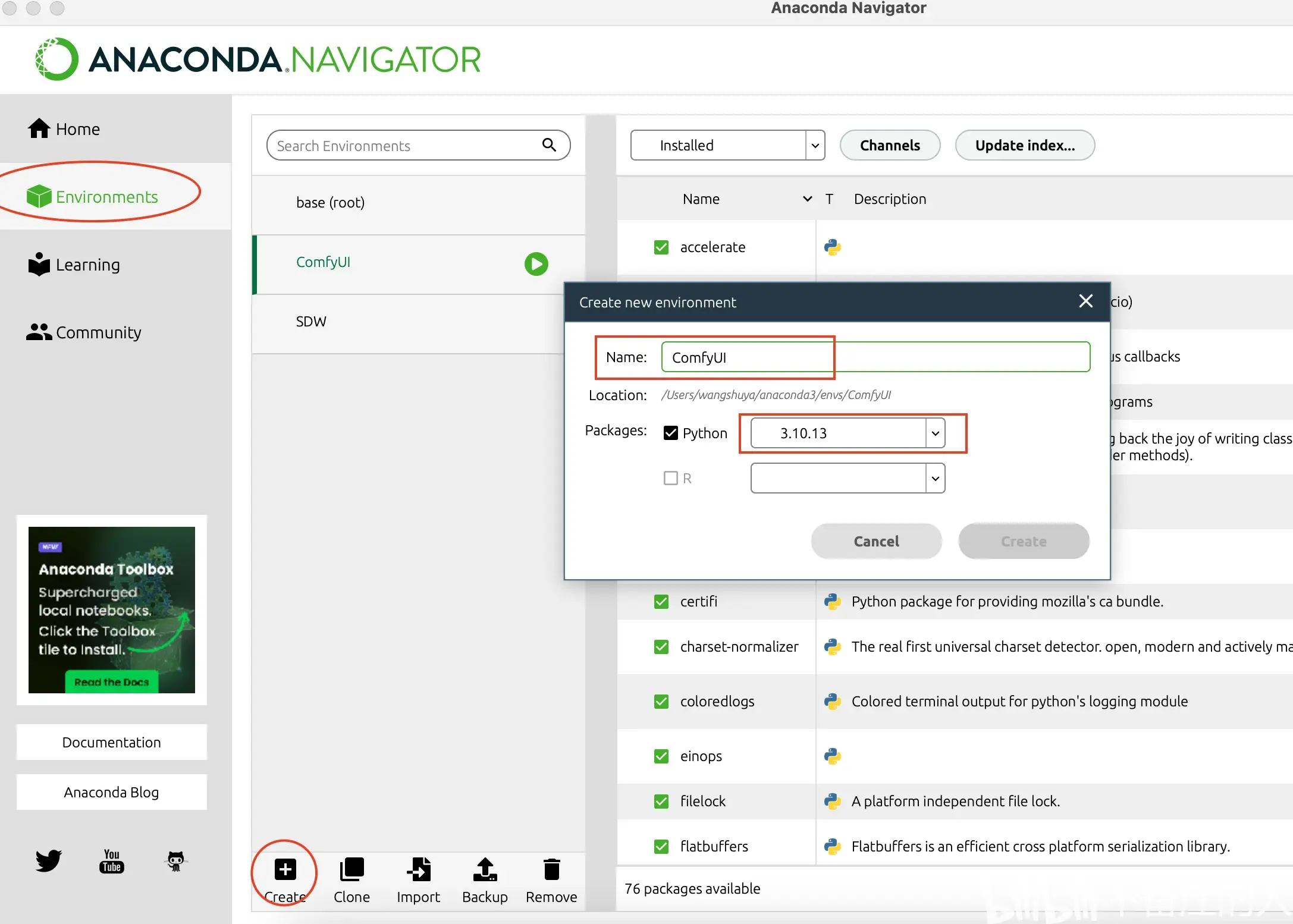
然后点击绿色按钮选择Open terminal
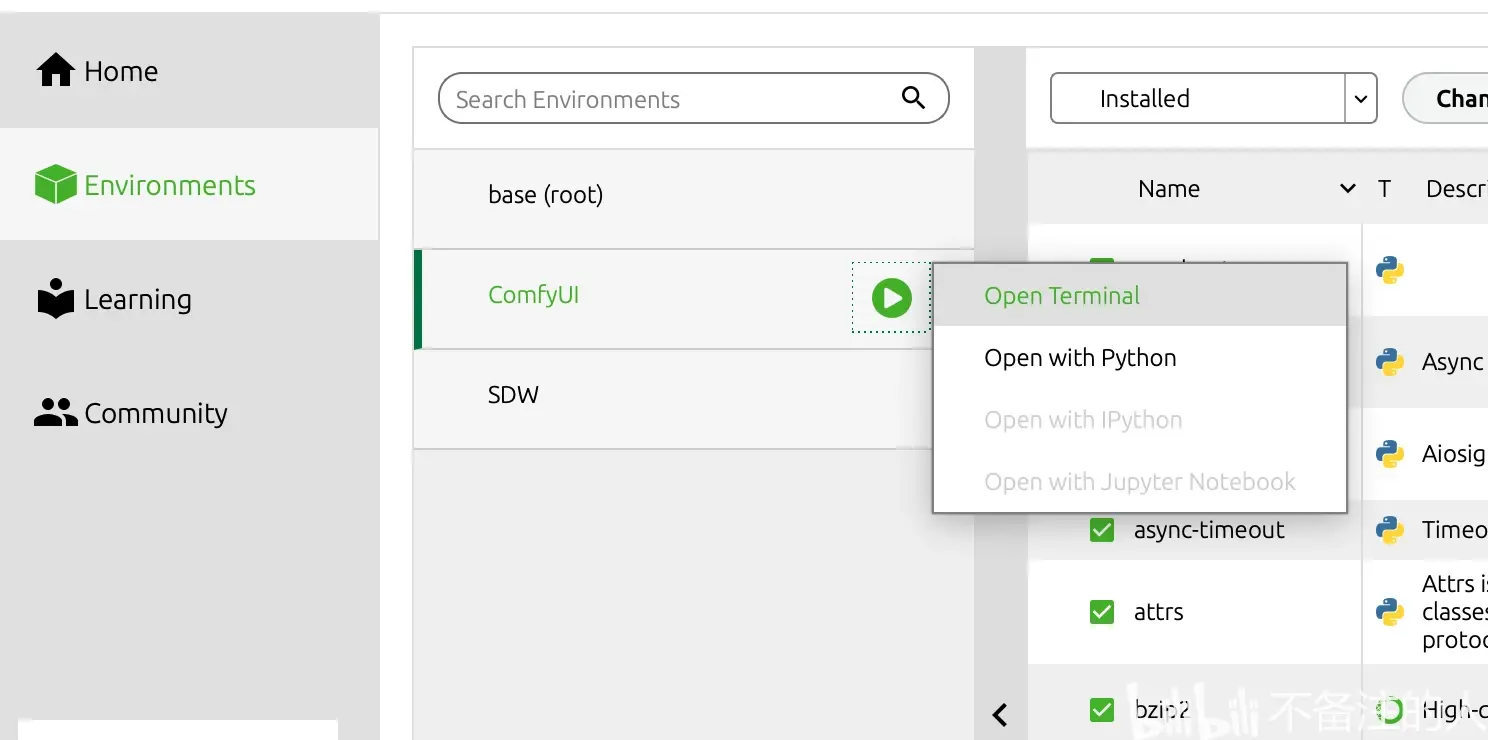
这时候可以在你的电脑中创建一个放comfyui的文件,位置自定义,我这里放在了文稿里,
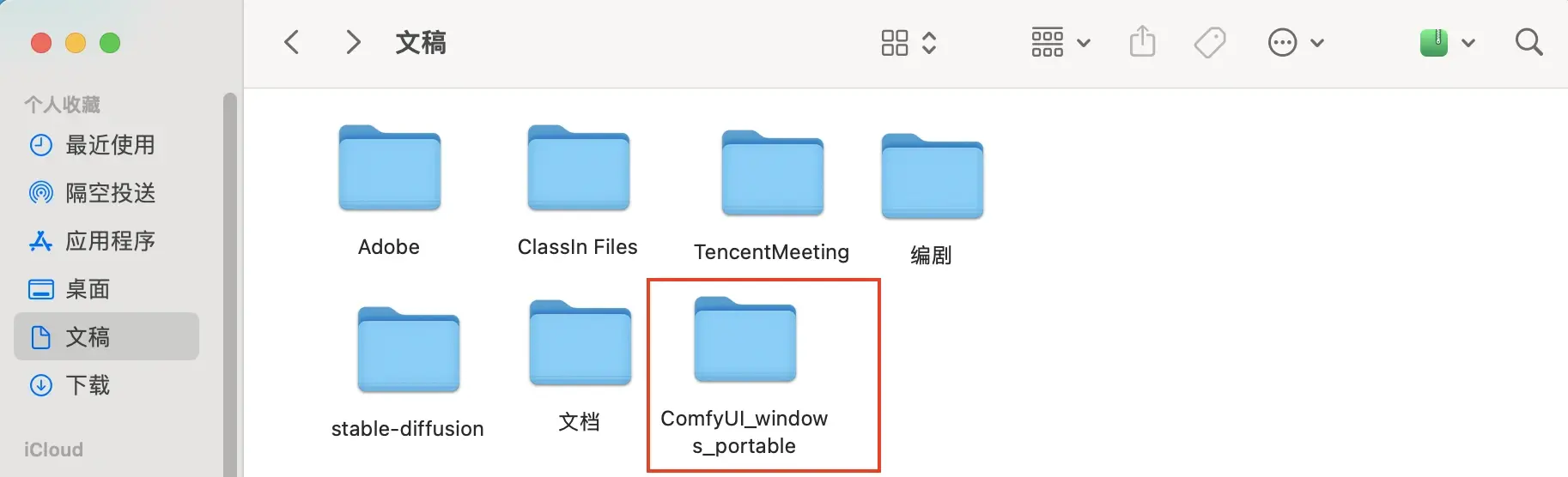
然后打开你创建的comfyui的路径,把它贴到你打开的终端里
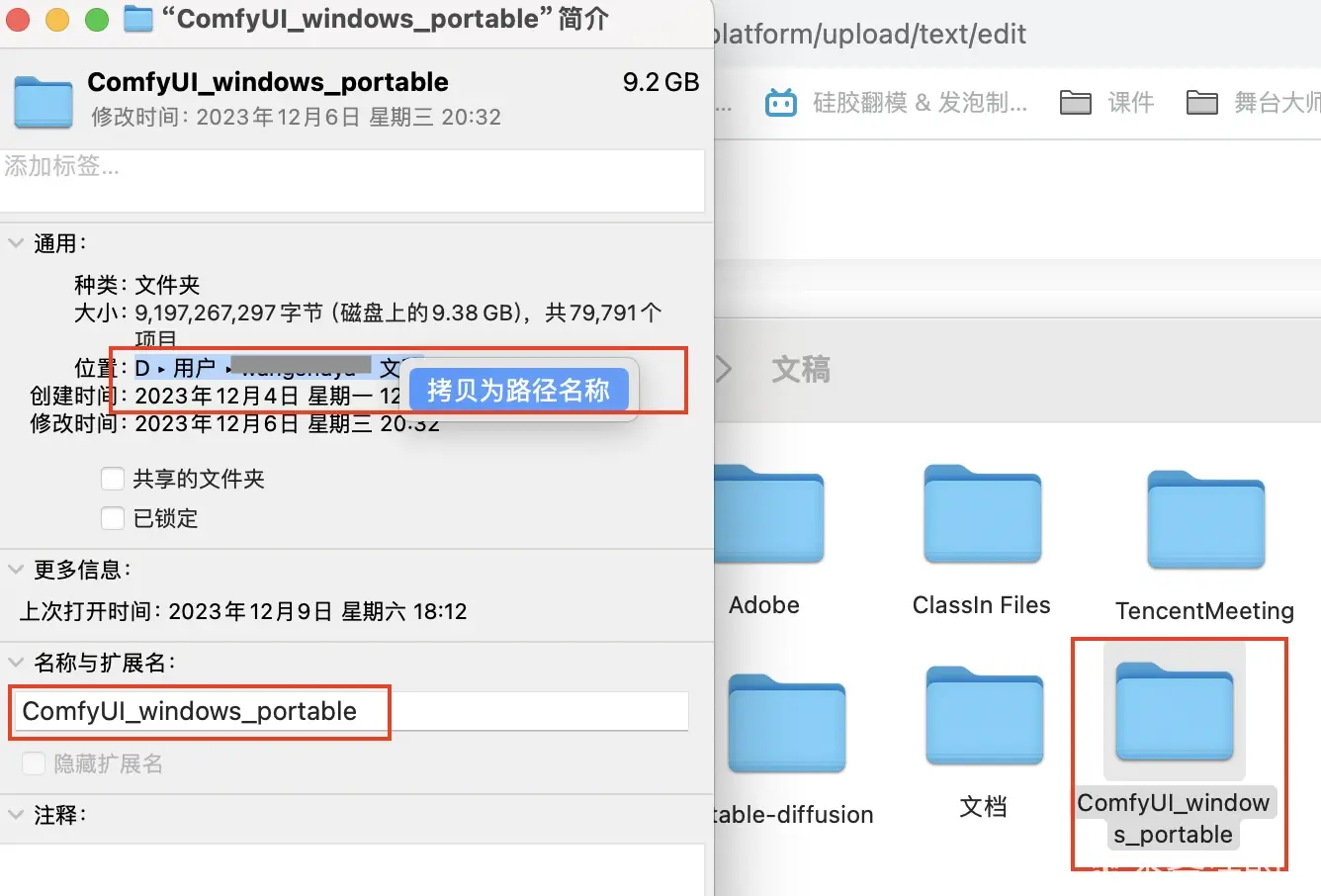
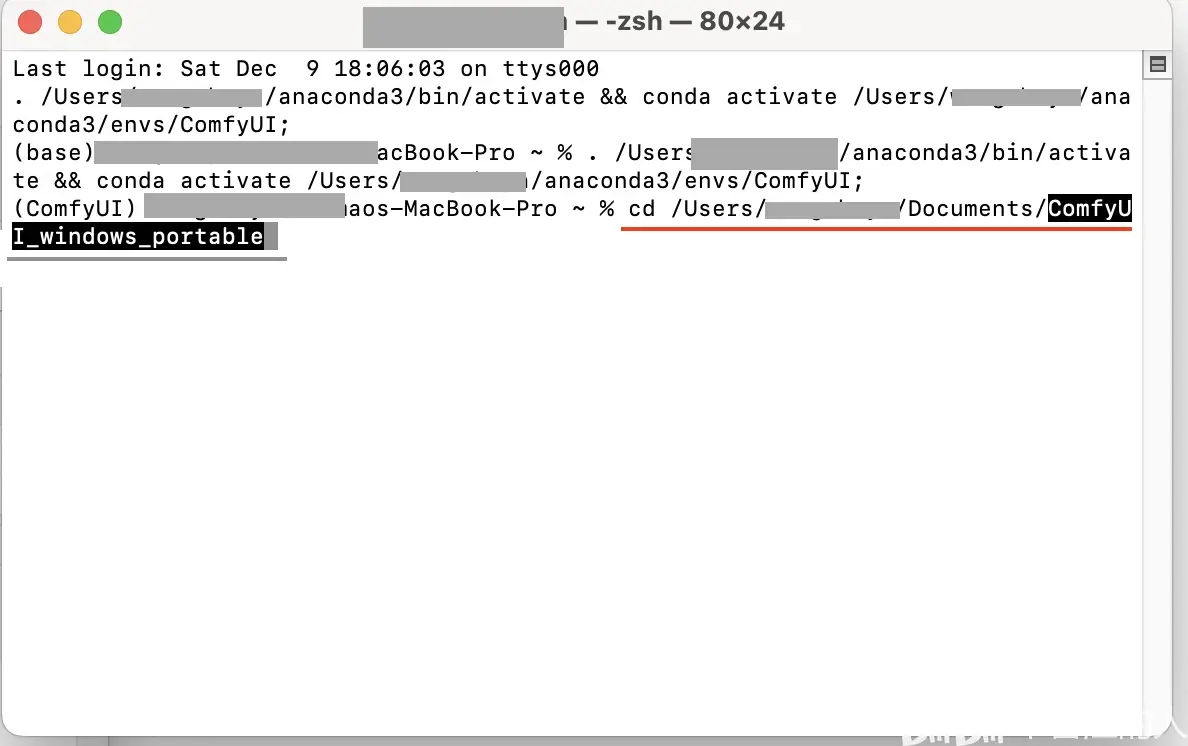
记住前面加上cd ,后面是文件路径,这里我的路径是cd /Users/XXXXXX/Documents/ComfyUI_windows_portable回车
在输入代码git clone https://github.com/comfyanonymous/ComfyUI 参考网站https://github.com/comfyanonymous/ComfyUI
这时候会看到终端下载ComfyUI的组成式,如果报错可以把梯子开全局模式,或者关掉梯子,多试几次,一直到成功
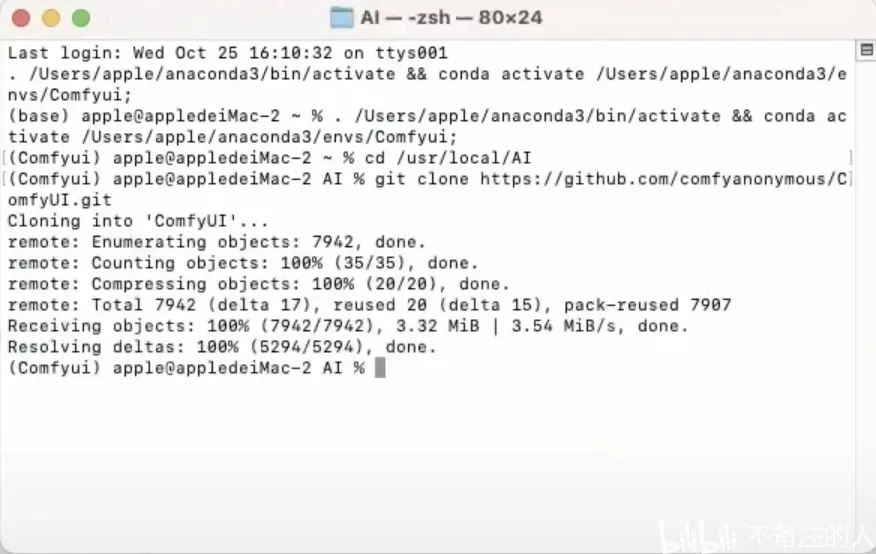
终端现在进入 ComfyUI 的目录:cd /Users/XXXXX/Documents/ComfyUI_windows_portable/Comfyui
创建虚拟环境:python -m venv venv
在虚拟环境中安装PyTorch:./venv/bin/pip install torch torchvision torchaudio
安装 CompfyUI 所需的软件包:./venv/bin/pip install -r requirements.txt
通过运行以下命令启动 ComfyUI:./venv/bin/python main.py
成功后可以看到一个数字网址
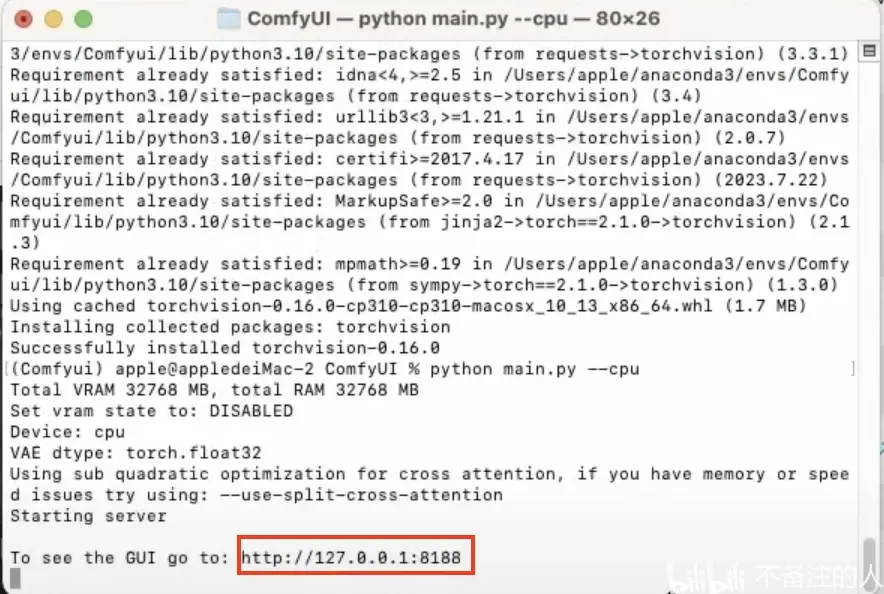
这时候打开Comfyui的文件夹,找到extra_model_paths.yaml.example文件,去掉后缀.example,改成extra_model_paths.yaml,然后双击打开
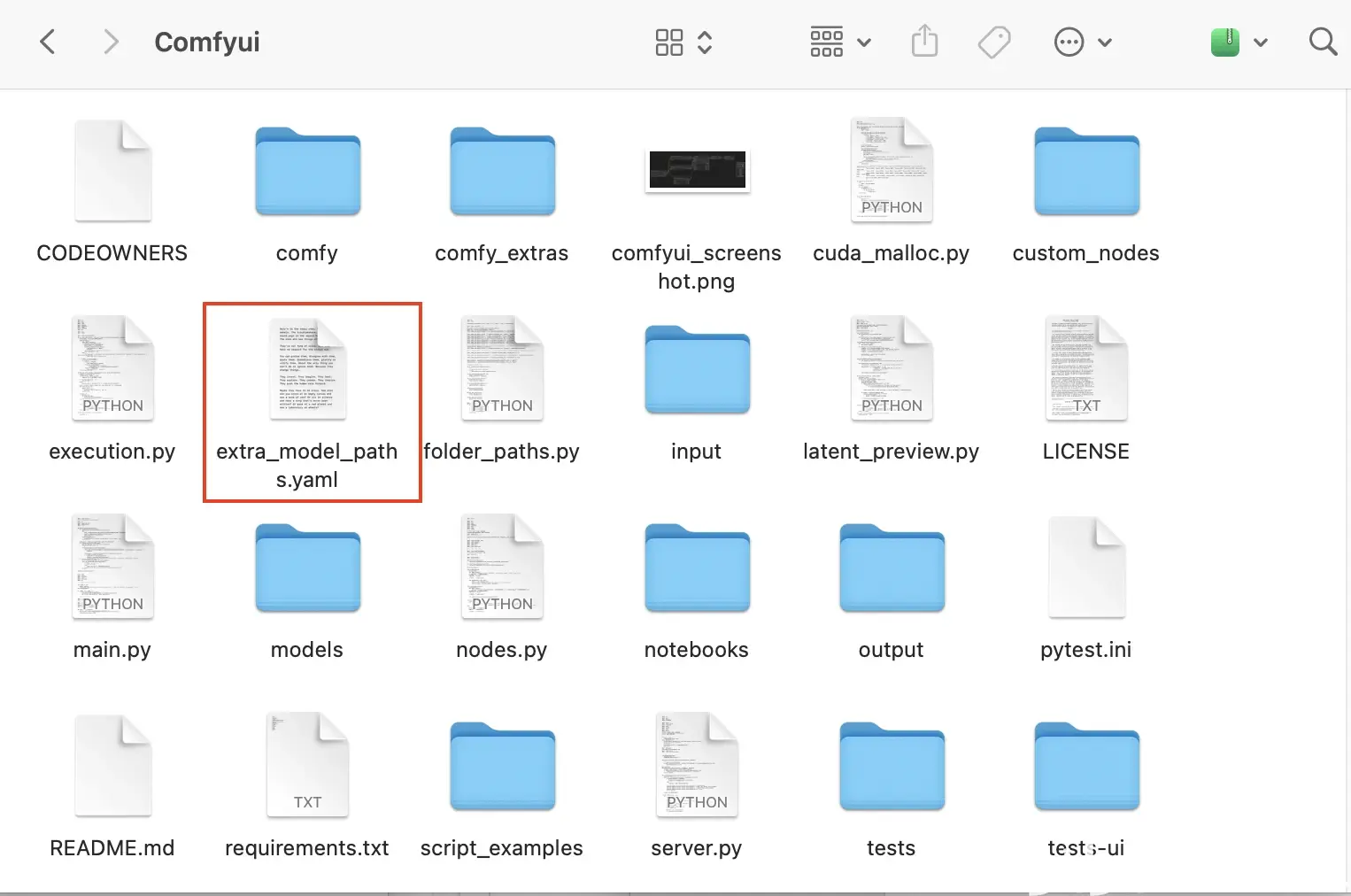
找到base_path: path/to/stable-diffusion-webui/这一行代码进行修改,改成你的stable-diffusion-webui/安装的位置,这里我的安装位置是
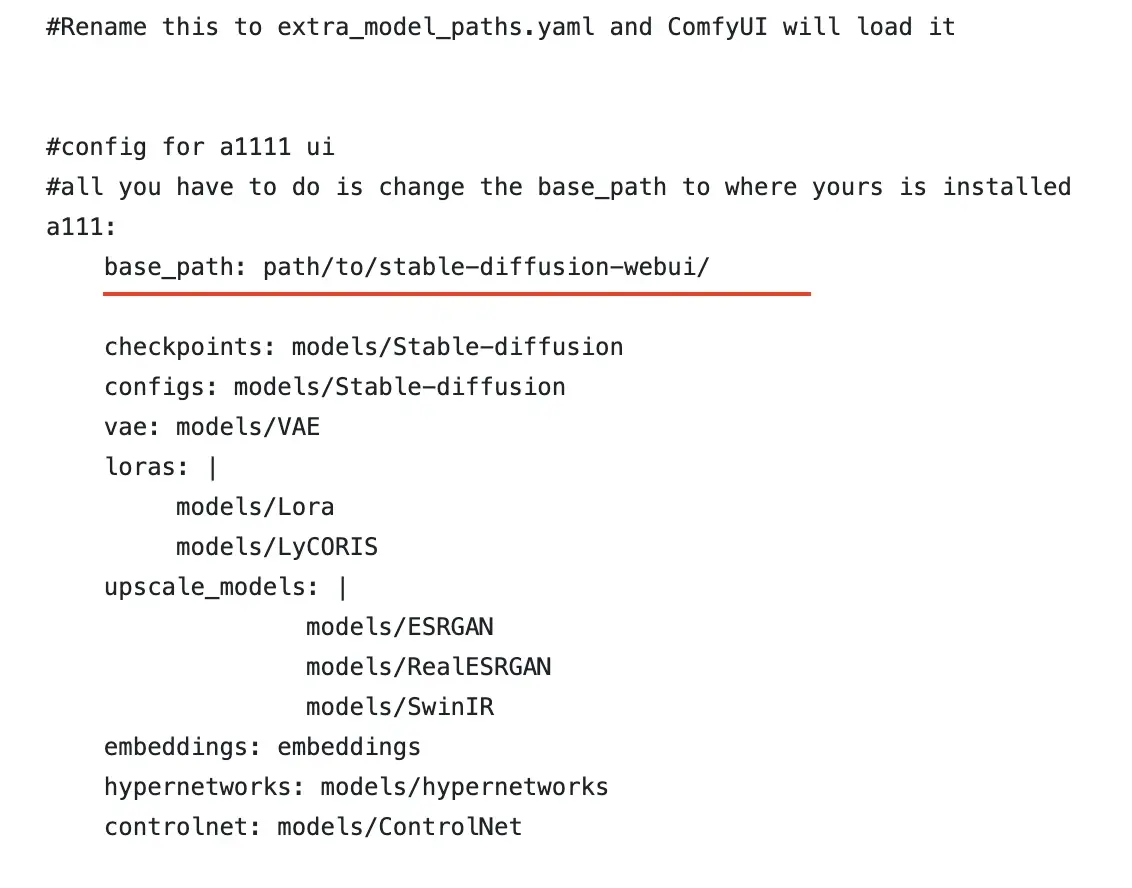
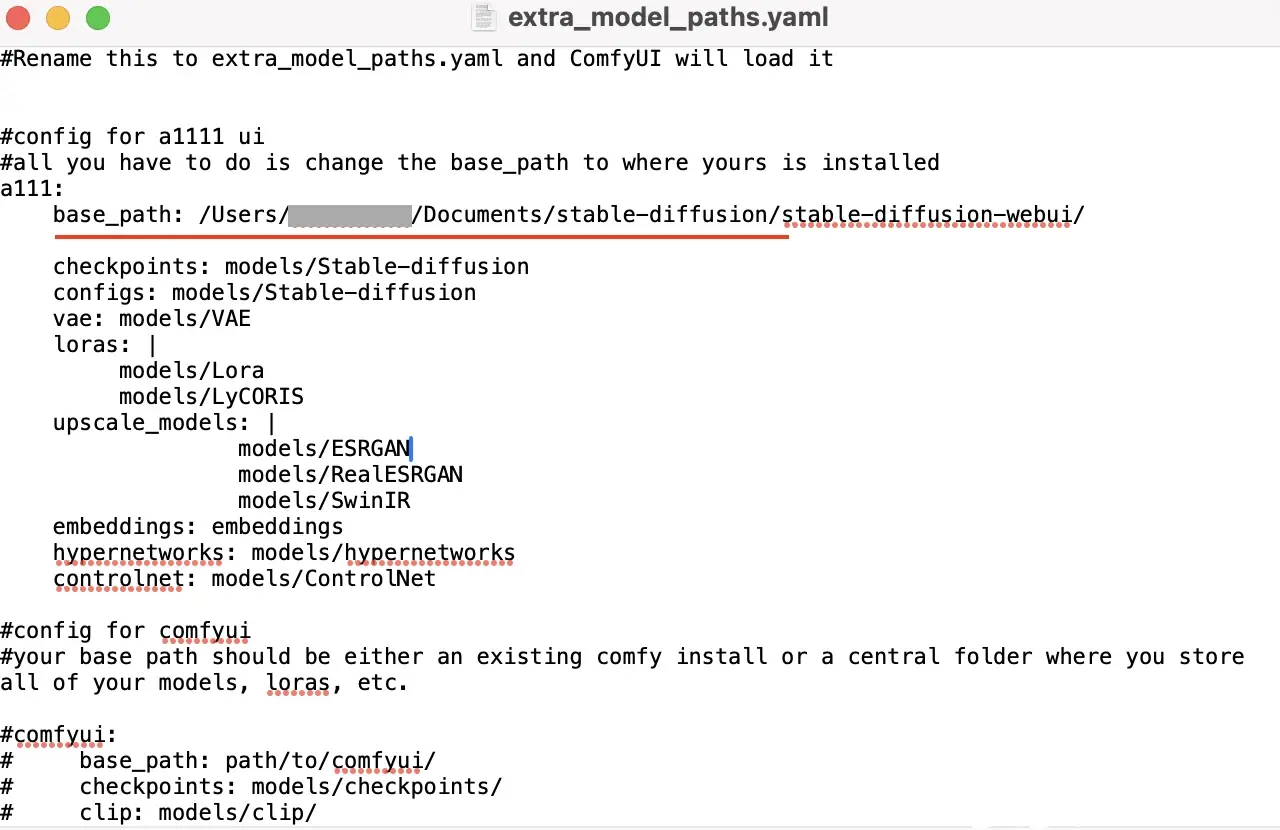
保存后,继续在Comfyui的文件夹找到models文件夹,打开找到checkpoints,找个大模型放进去。
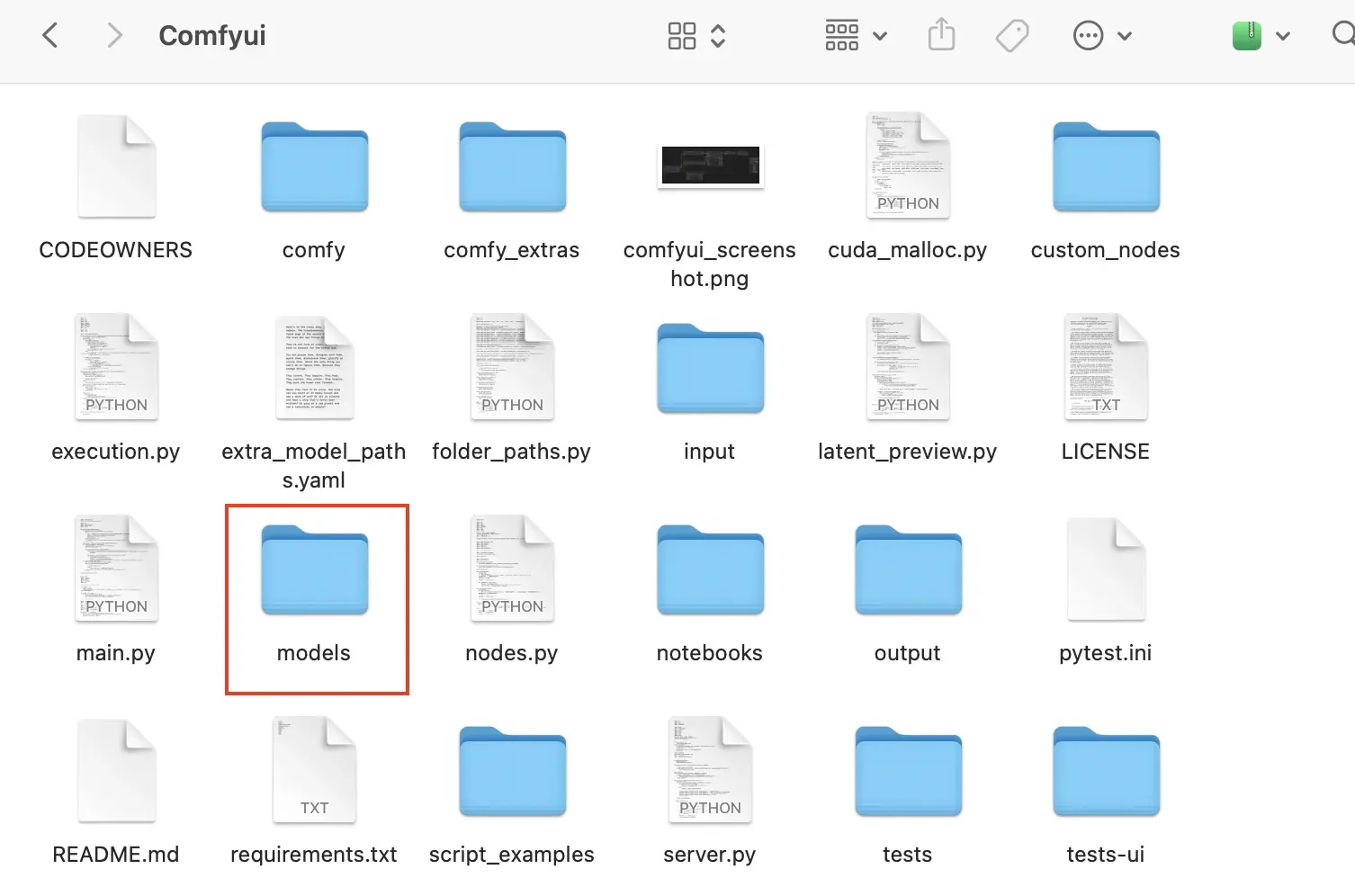
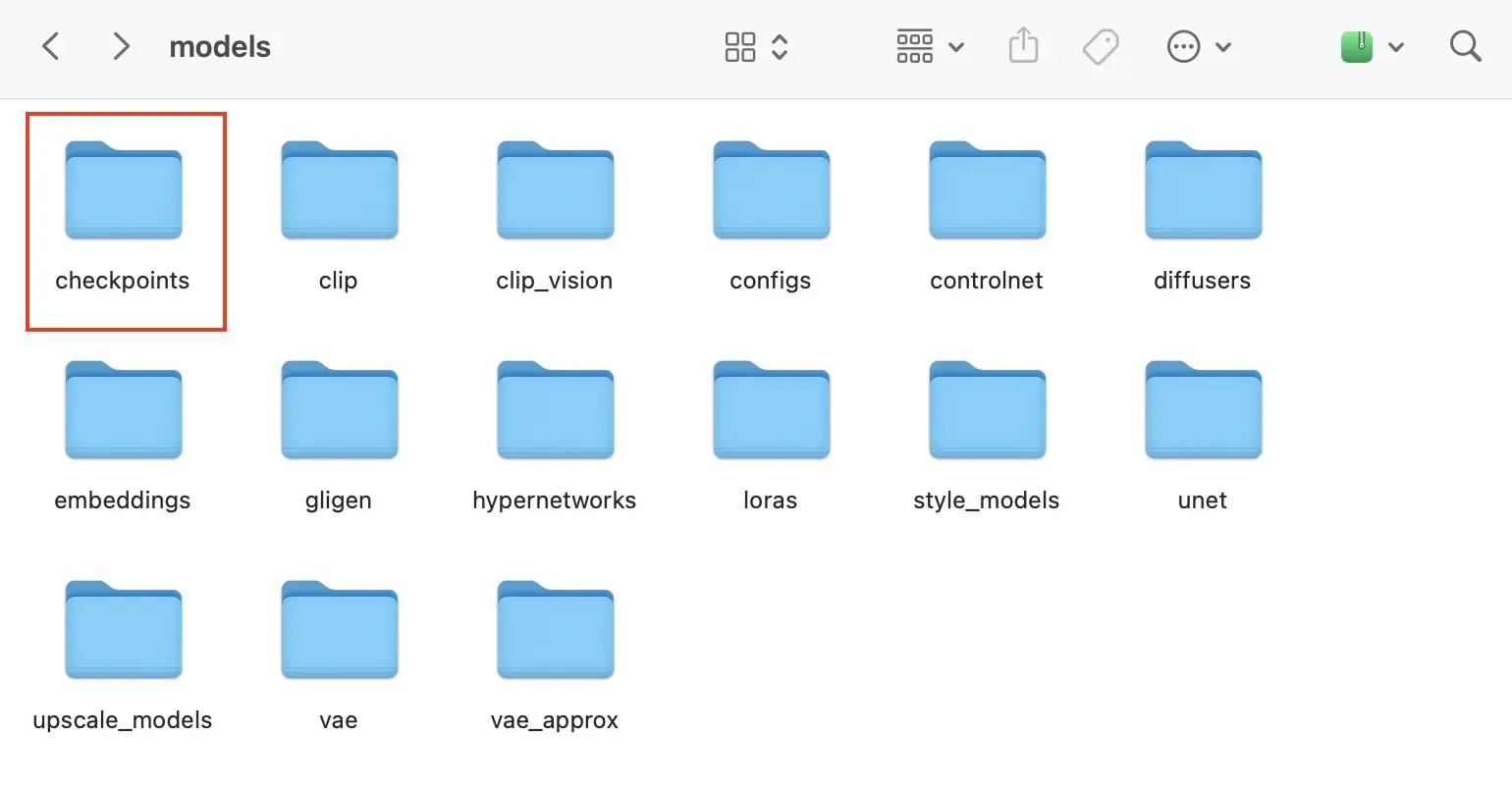
继续看你的终端,快捷键control+c,结束服务,重启./venv/bin/python main.py

成功后出现网址,复制在浏览器中打开

显示成功
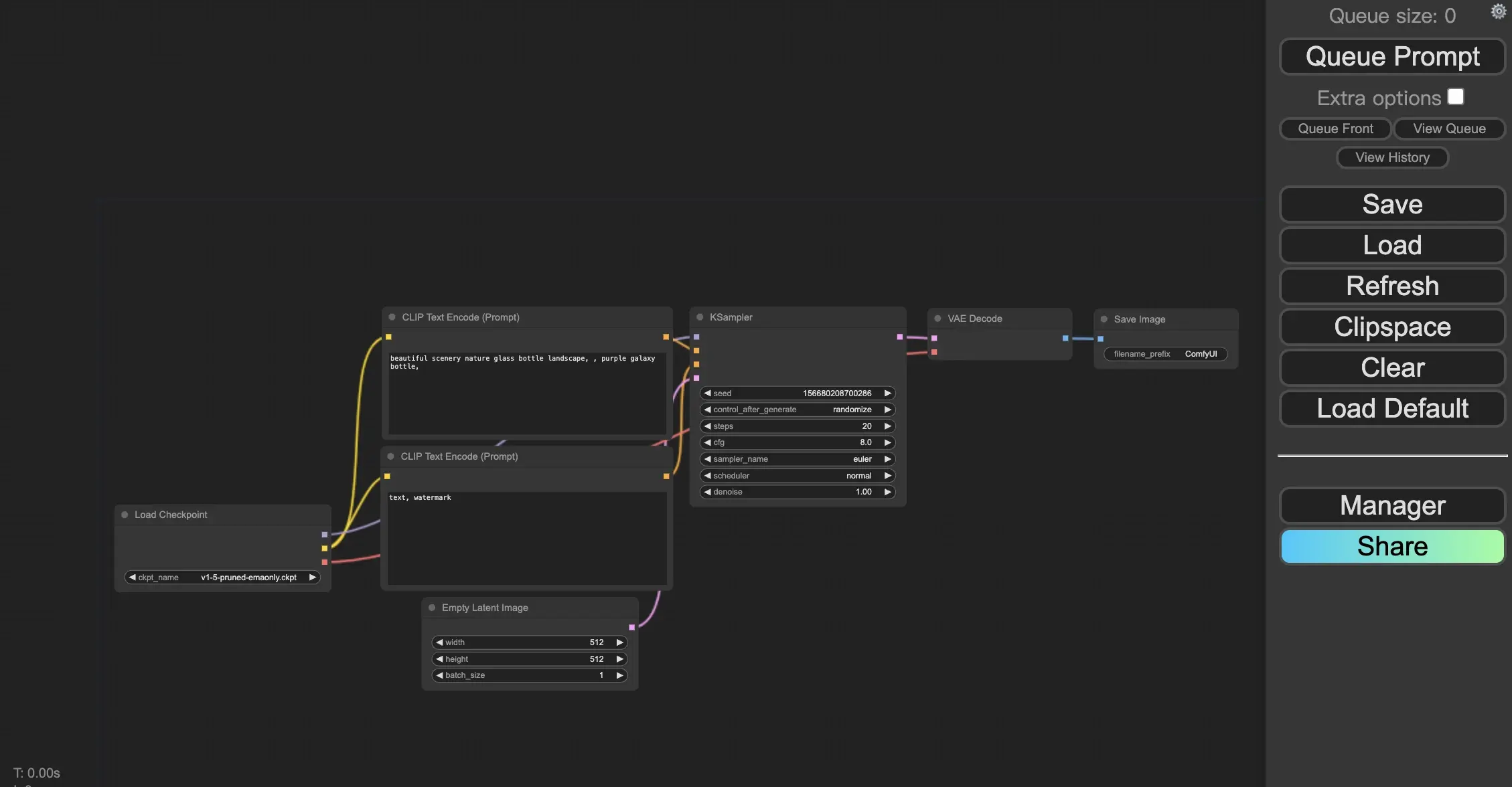
备注:每次启动最好在anaconda打开的终端里,然后输入cd+comfyui的路径(你自定义的ComfyUI的位置),我这里的位置是cd /Users/xxxxxx/Documents/ComfyUI_windows_portable/Comfyui
启动代码:./venv/bin/python main.py
备注:下一篇:ComfyUI-Manager与插件的安装方法
