由于一些原因,本人需要一个Windows物理机运行些桌面程序,于是把nas的系统从OMV换成了Windows,机器性能有不少余裕所以开始精简网络设备,把原本用作旁路由的E3845软路由移除了,转为使用虚拟机安装openwrt,便有了此文。
上文提到的电脑是一台10300T搭配16g内存的机器,运行起来没有任何问题,hyper v在目前主流Windows上都能用,这次因为只做演示便直接在本人备机上截图演示,本次演示不会使用任何命令行全程使用桌面程序来操作。

第一步是下载一个openwrt固件,这里并没有什么强制要求,下载一个自己喜欢的即可。
第二步是使用Windows搜索并打开hyper v管理器。


第二步建立虚拟磁盘
在hyper v的右边找到新建--硬盘。
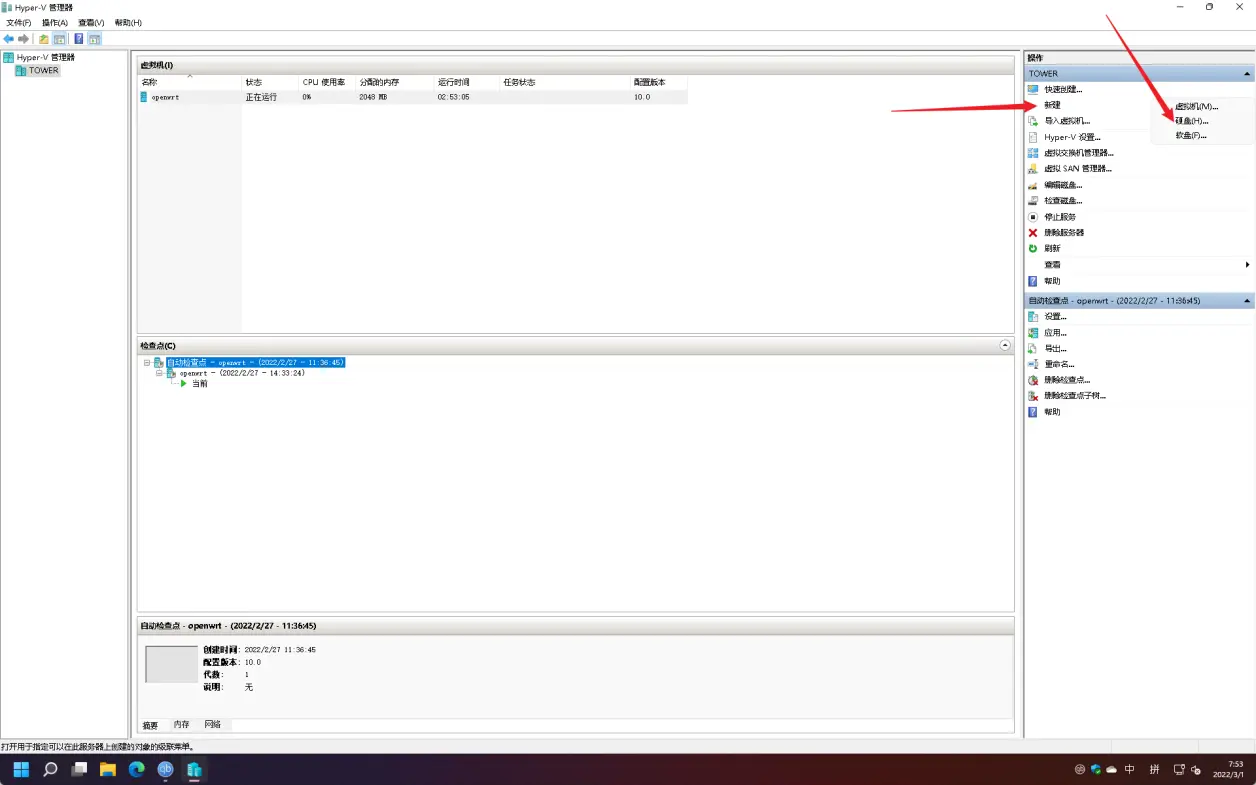
接下来会有一个简单的引导,按着需求一步步操作即可。
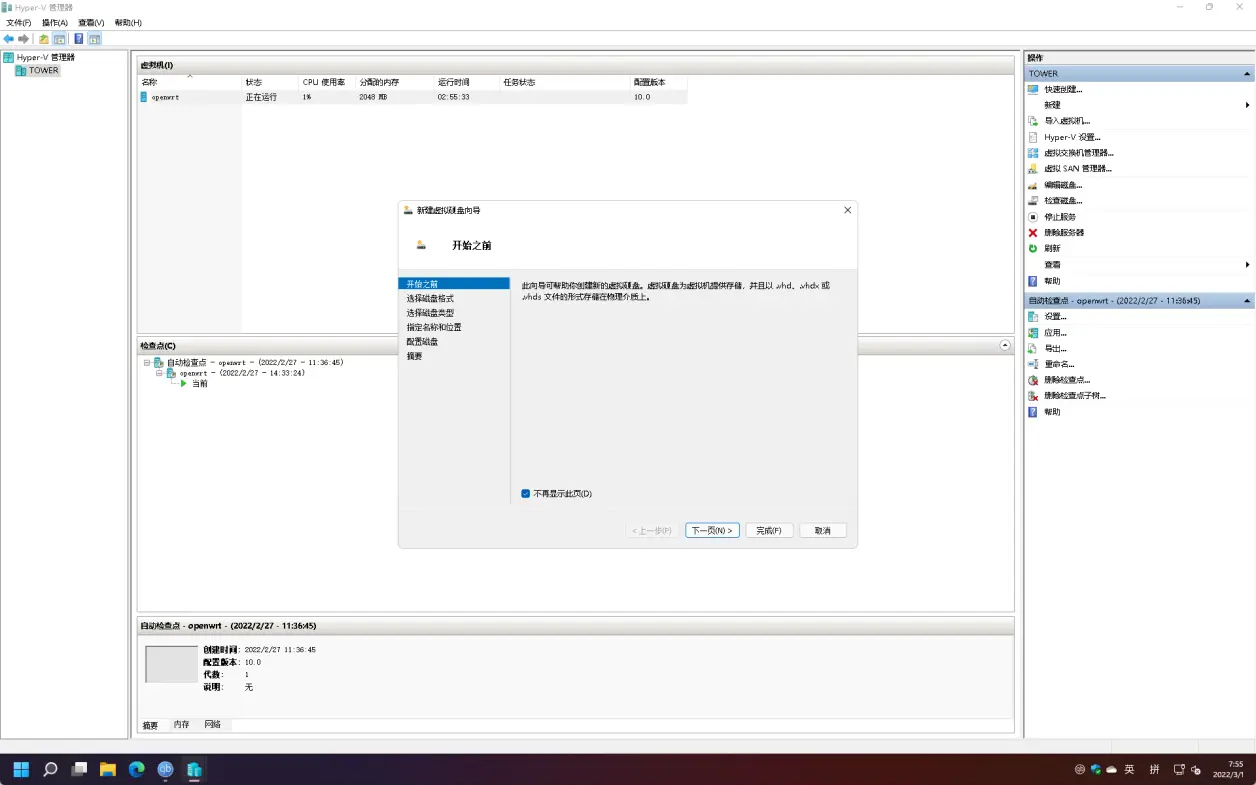
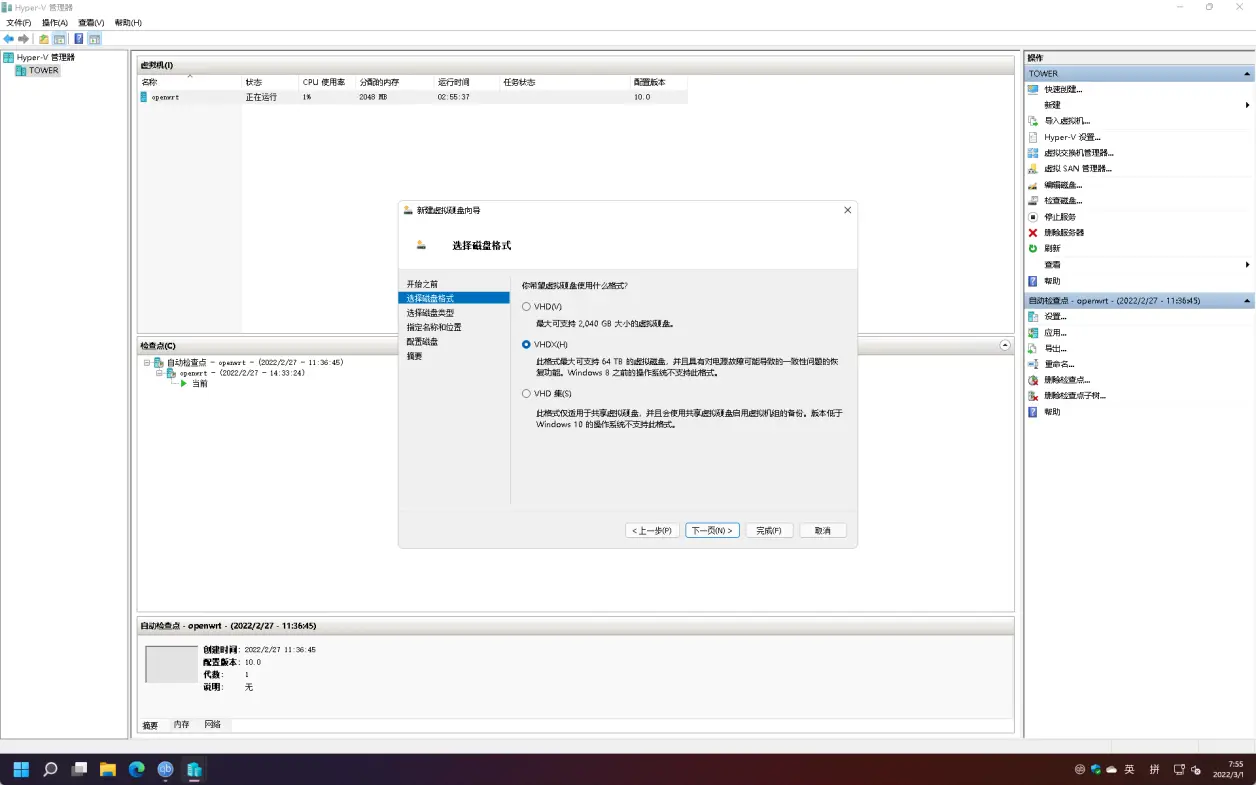
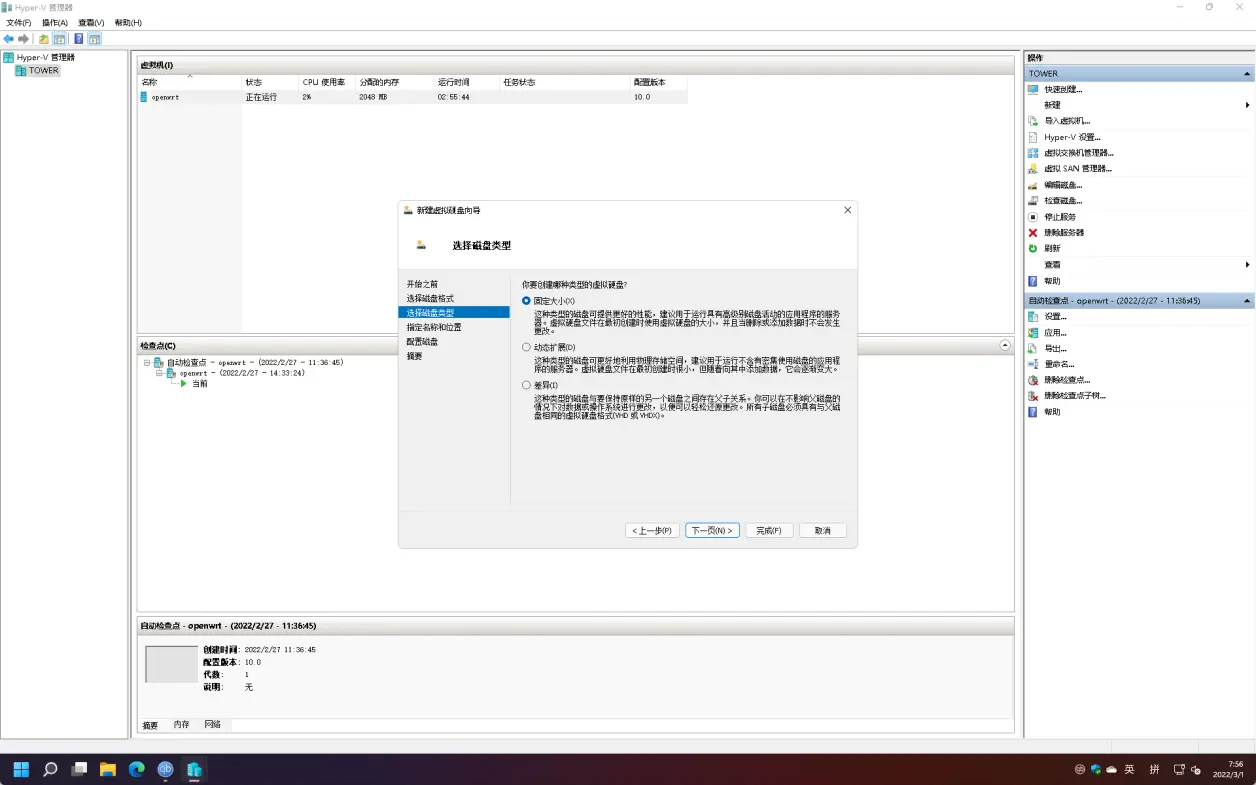
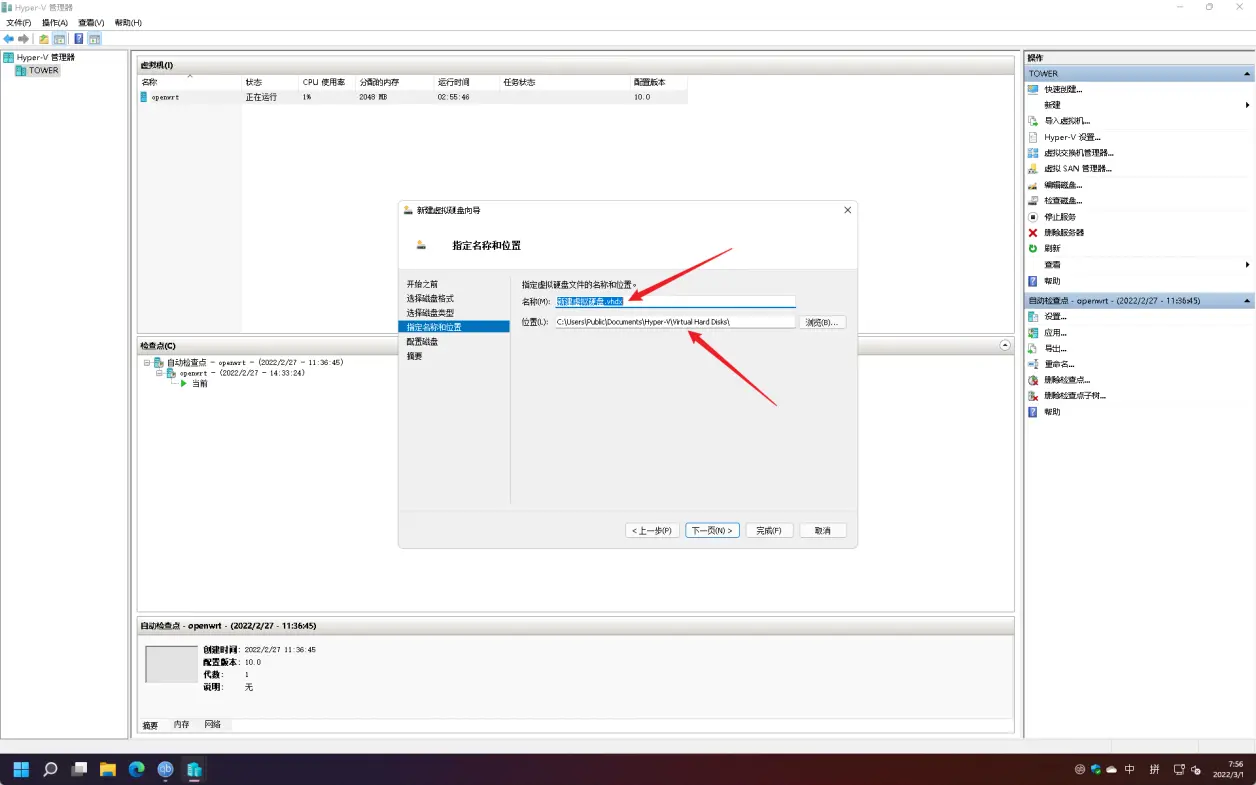
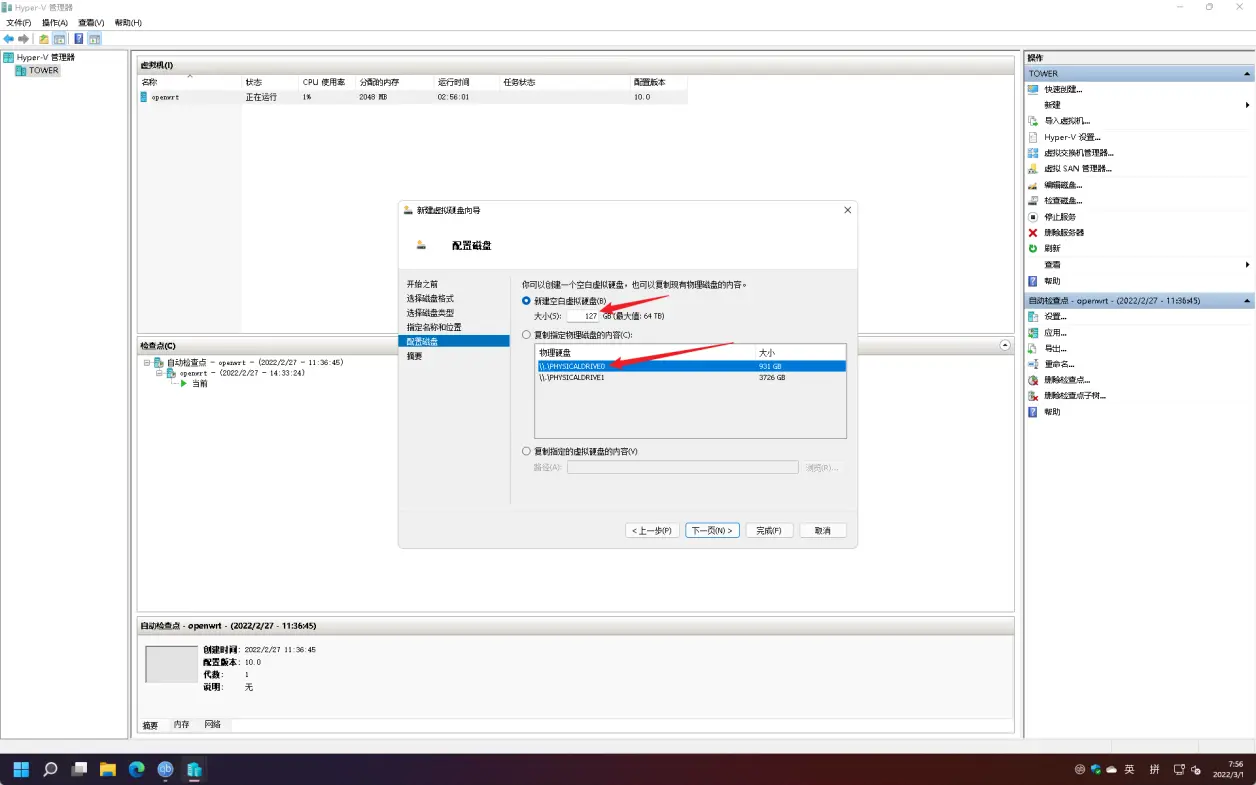
第三步,写入系统
在资源管理器中右键此电脑,选择管理(win11需要点击更多选项才会显示)
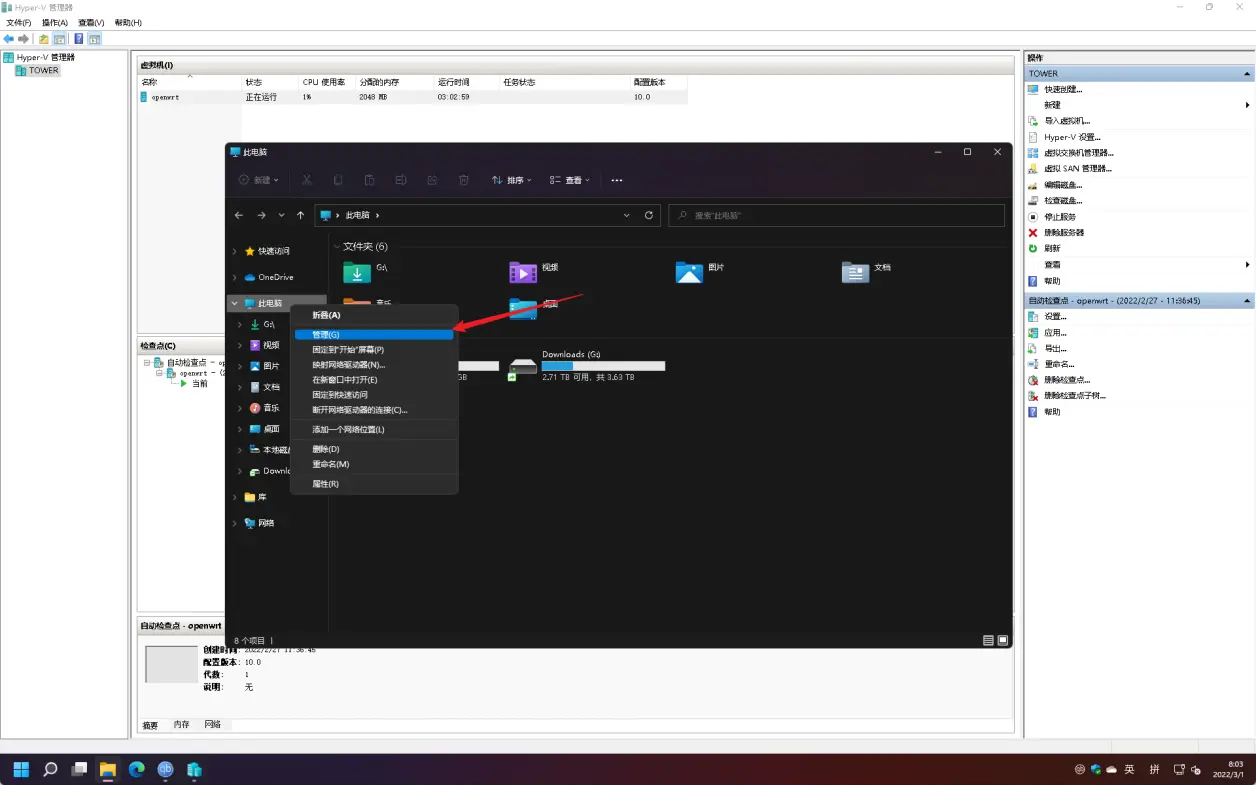
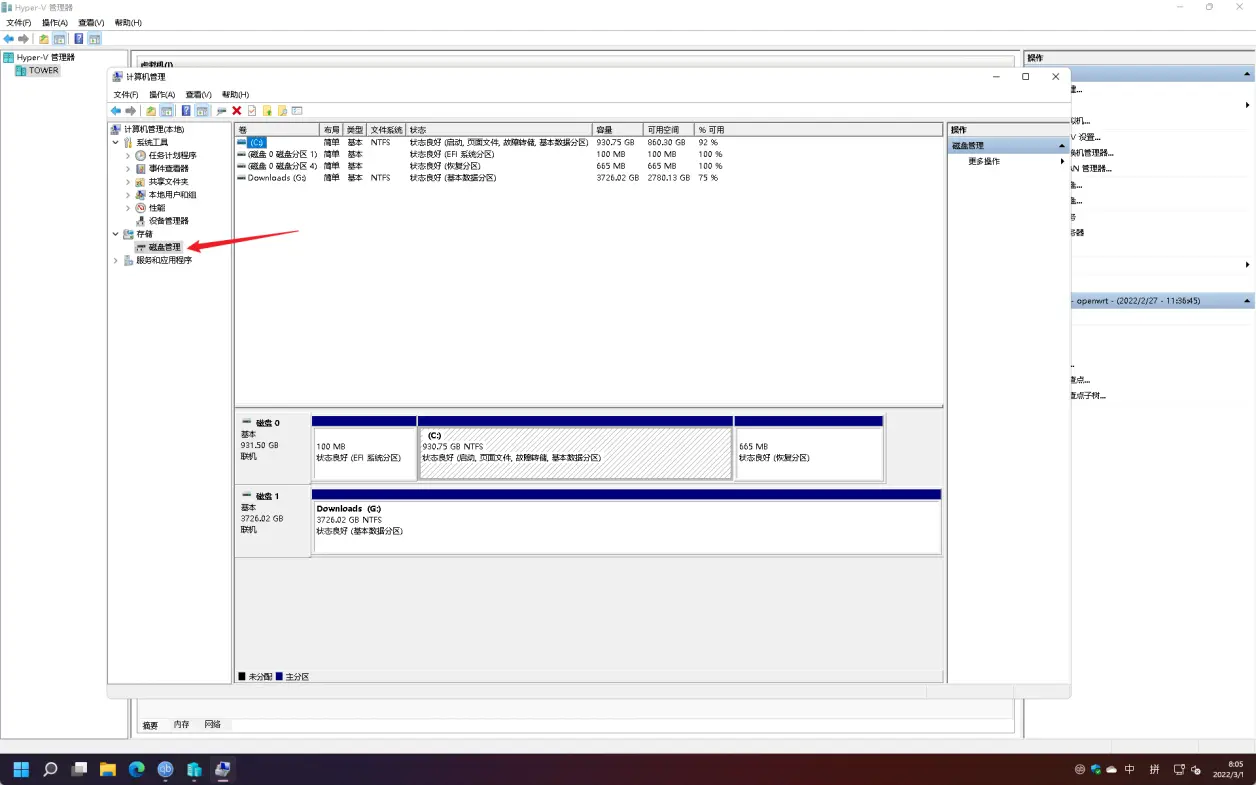
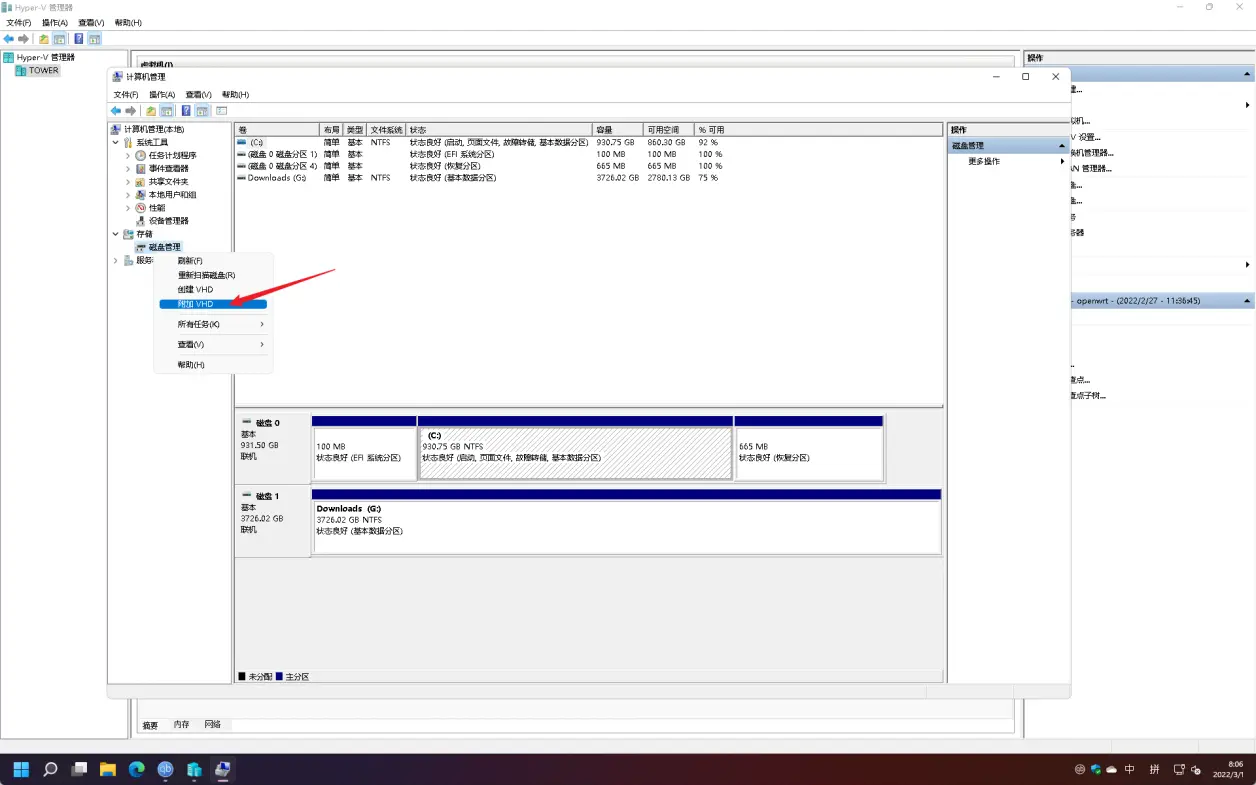
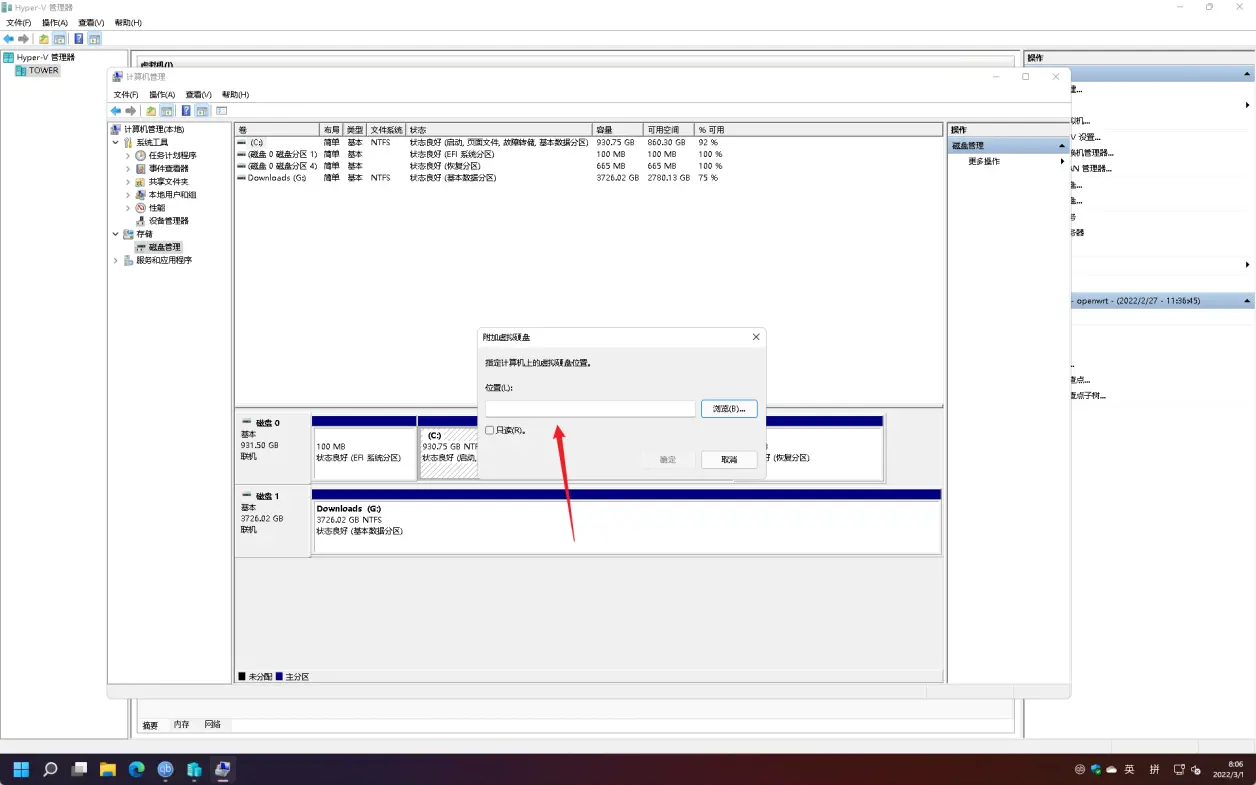
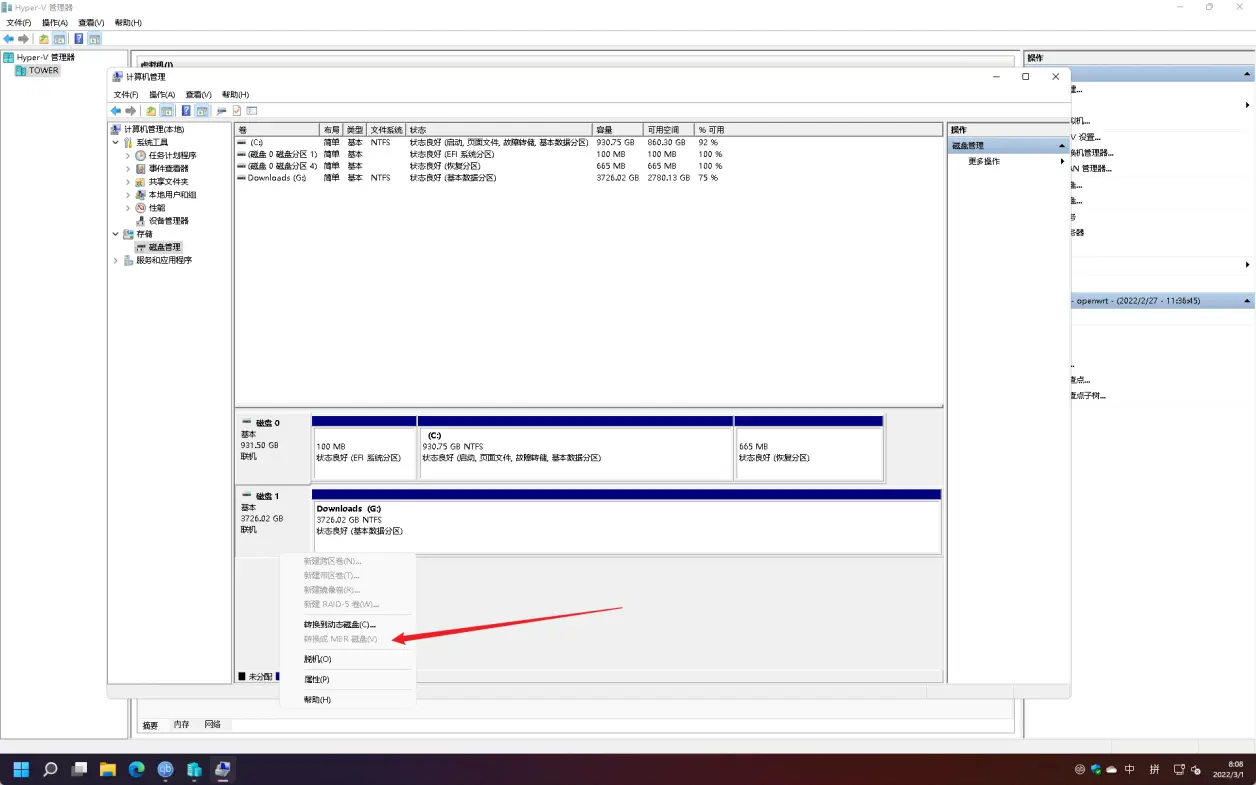
接下来用写盘工具写入即可,我使用的是Rufus
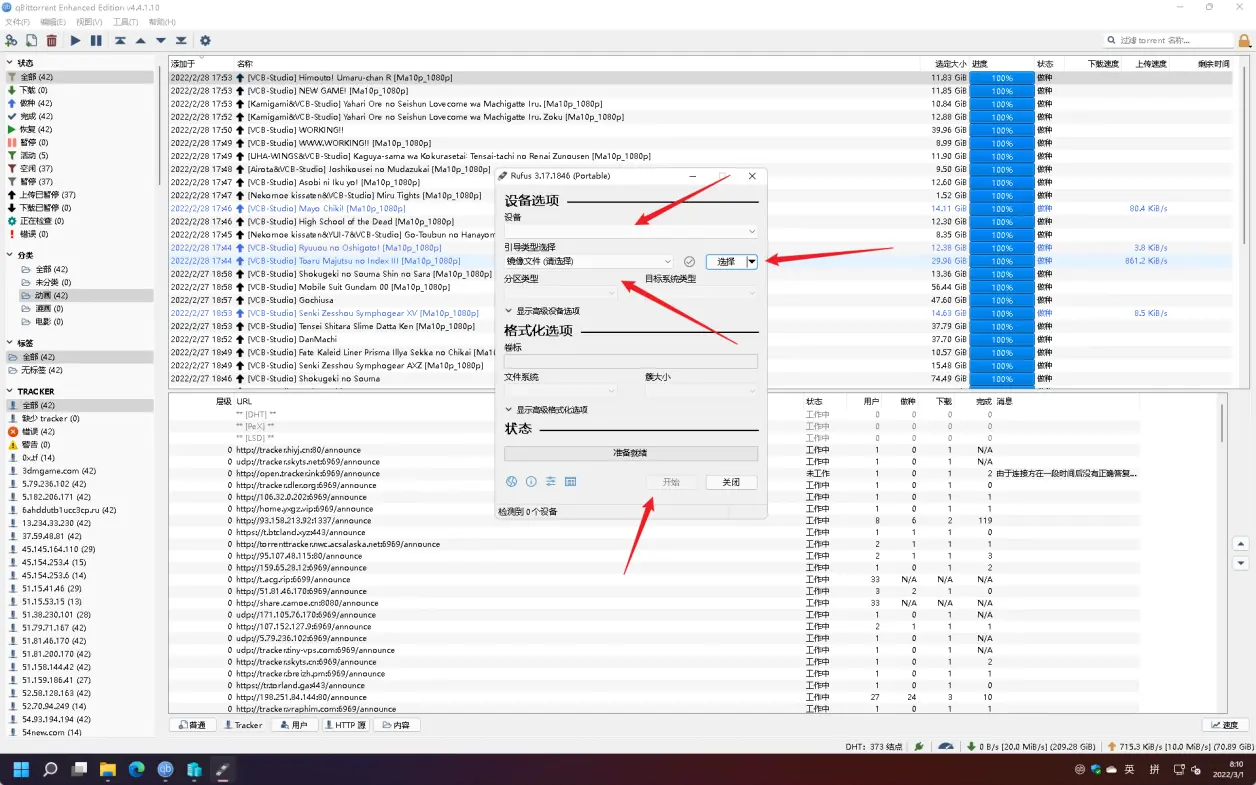
提示数据会被删除,无视即可,直接确认下一步
等待写入完成后回到刚刚的磁盘管理,把虚拟硬盘脱机。
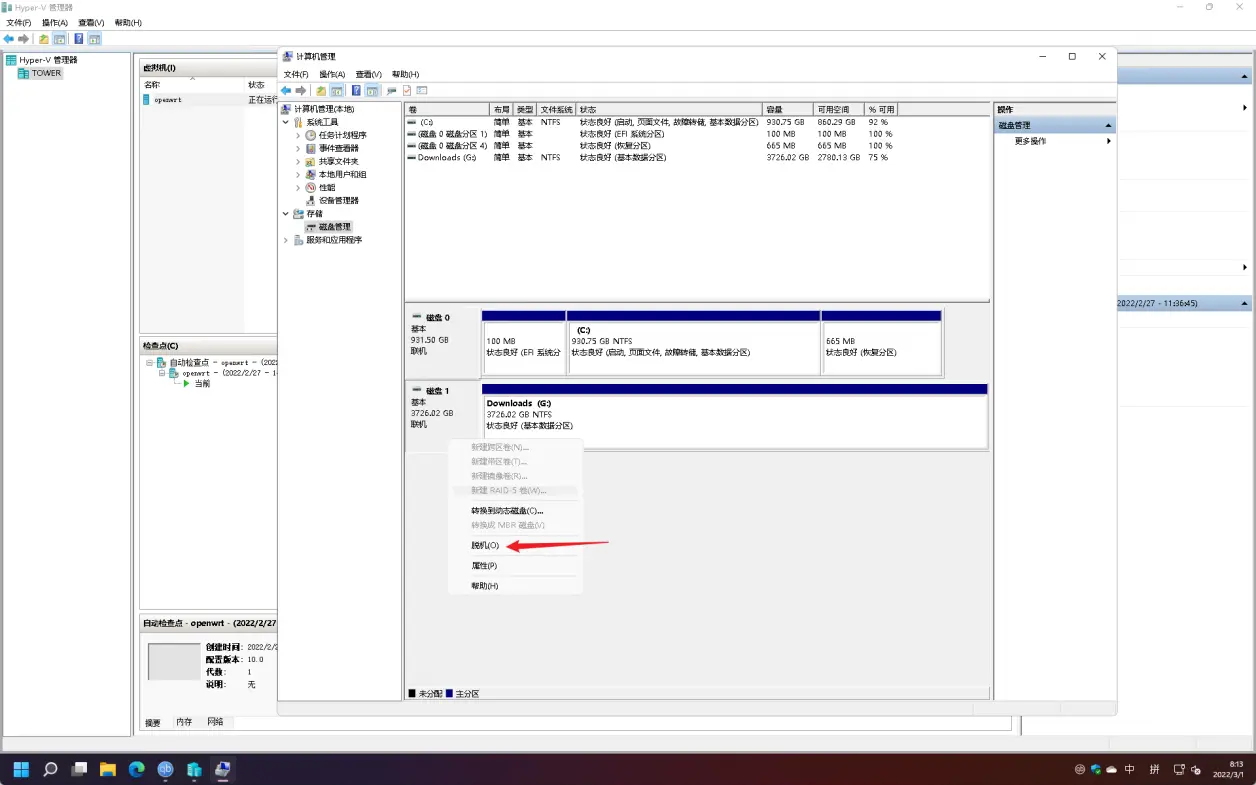

第三步,创建虚拟交换机
在hyper v管理器中,选择虚拟交换机管理器,新建虚拟交换机。
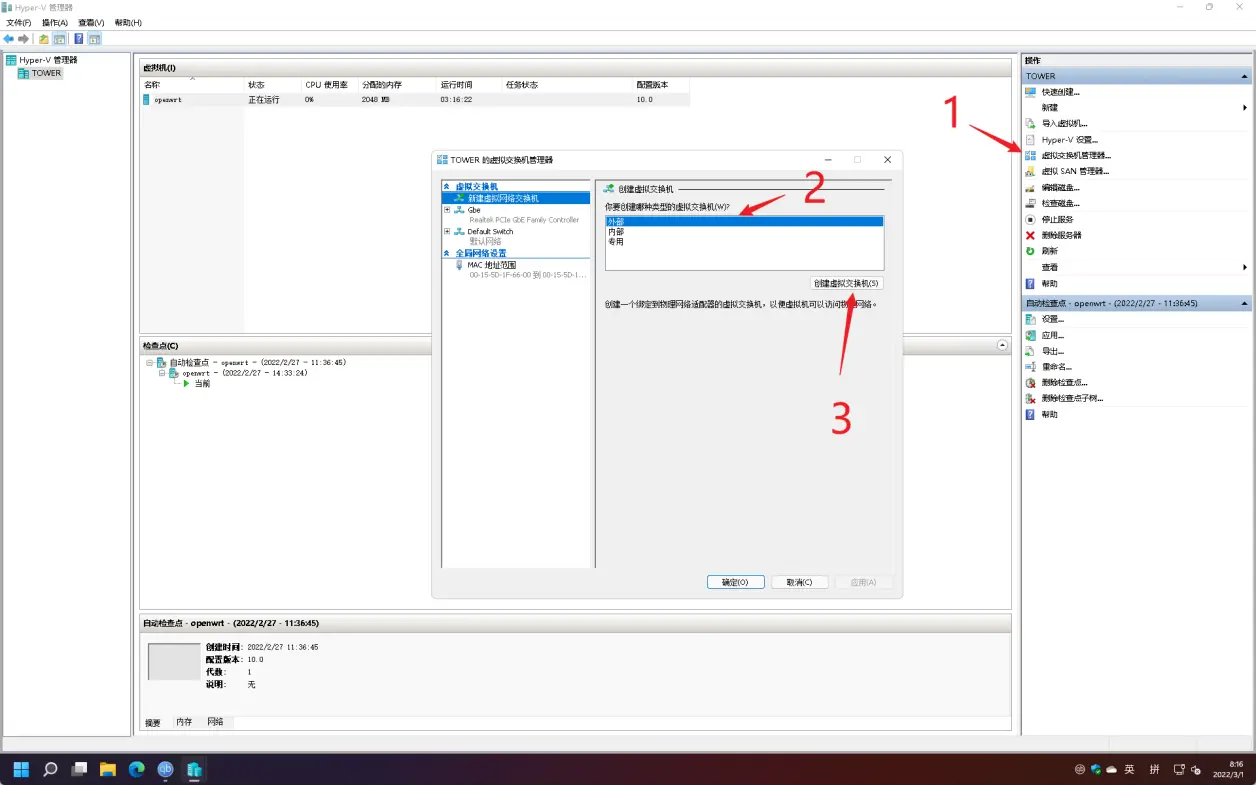
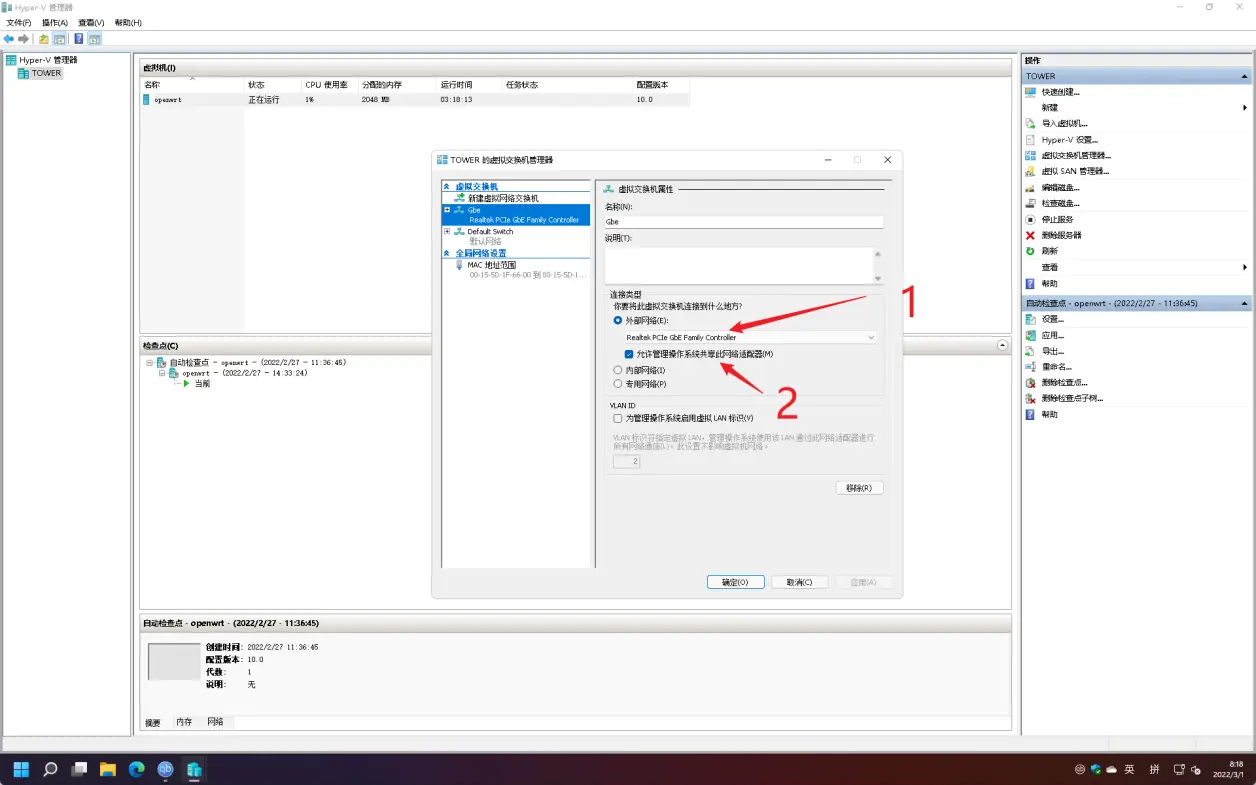

第四步,新建虚拟机
回到hyper v管理器,选择新建--虚拟机
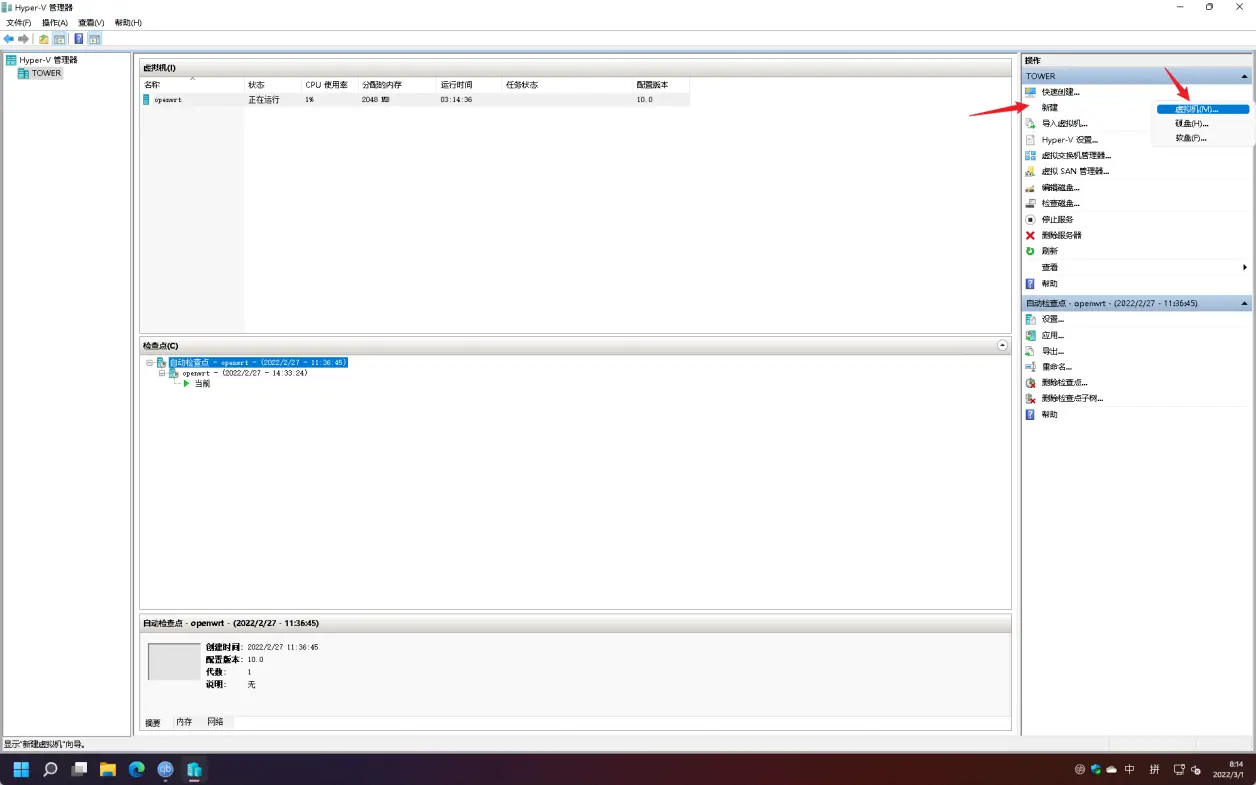
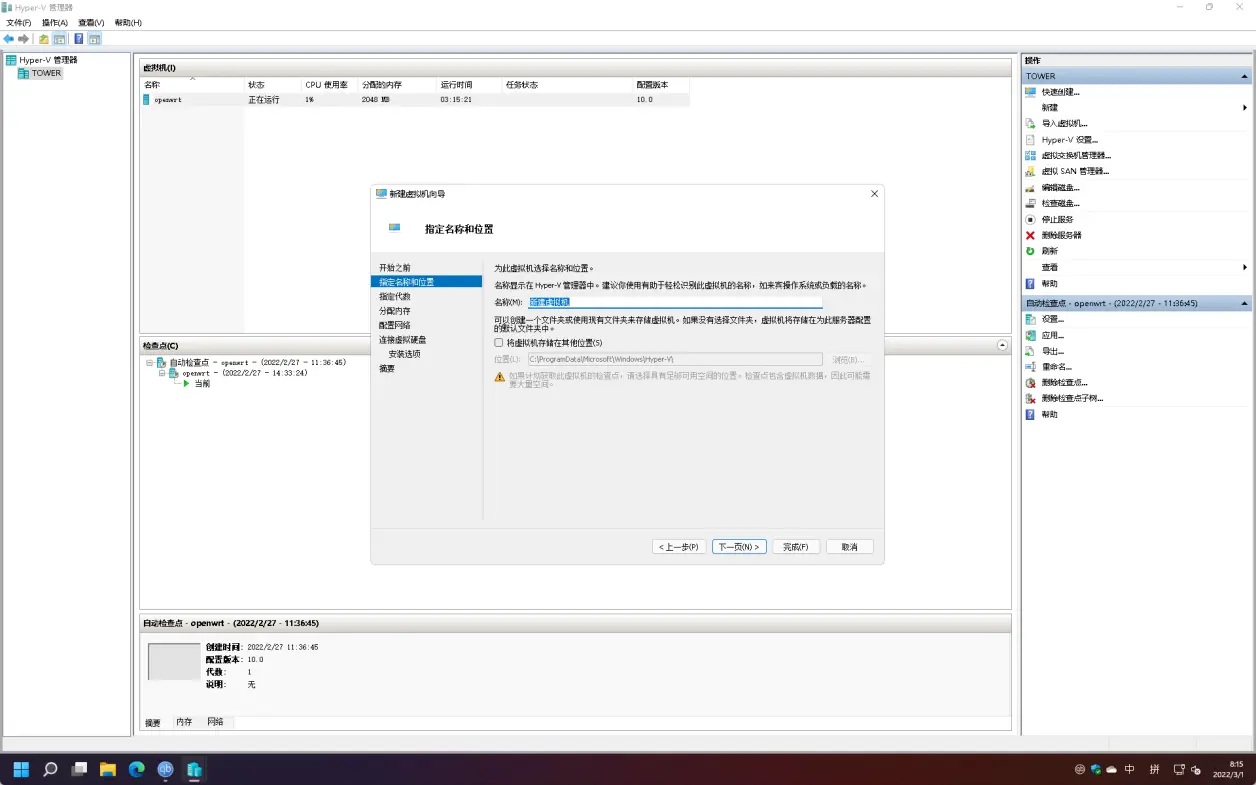
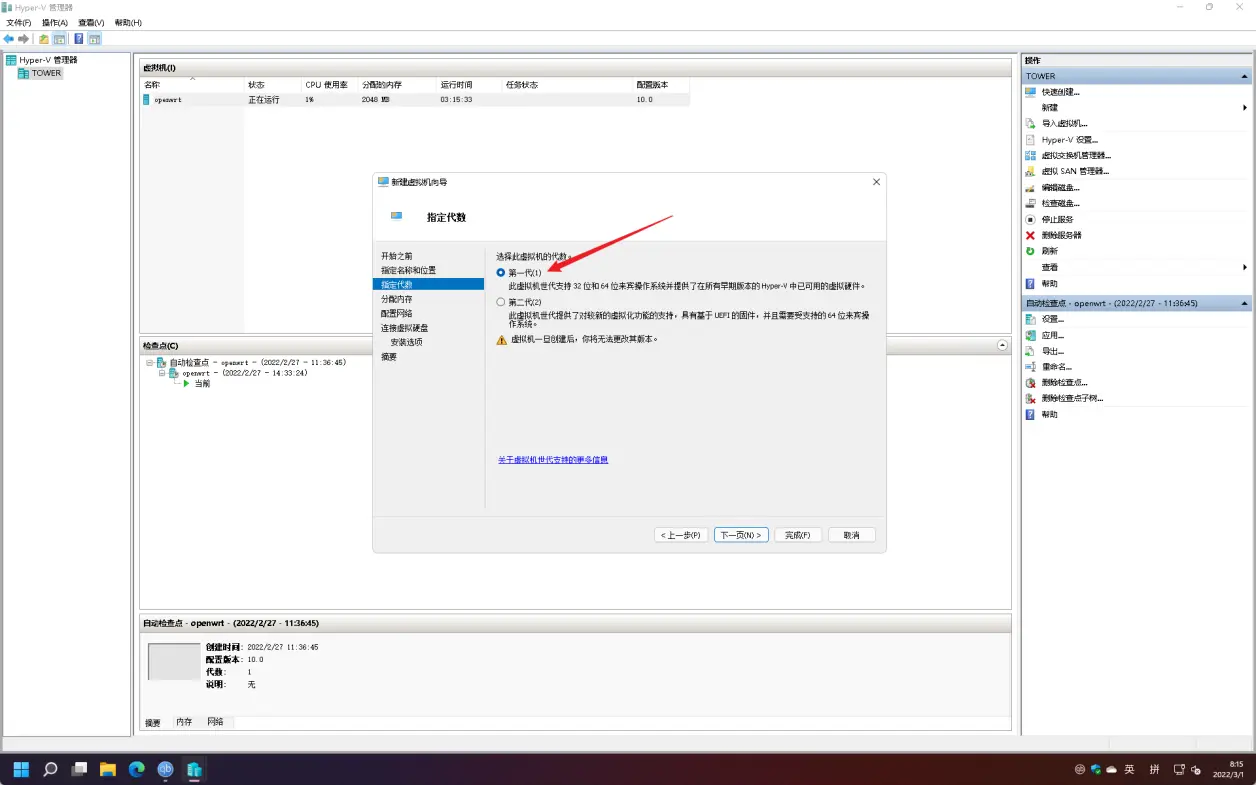
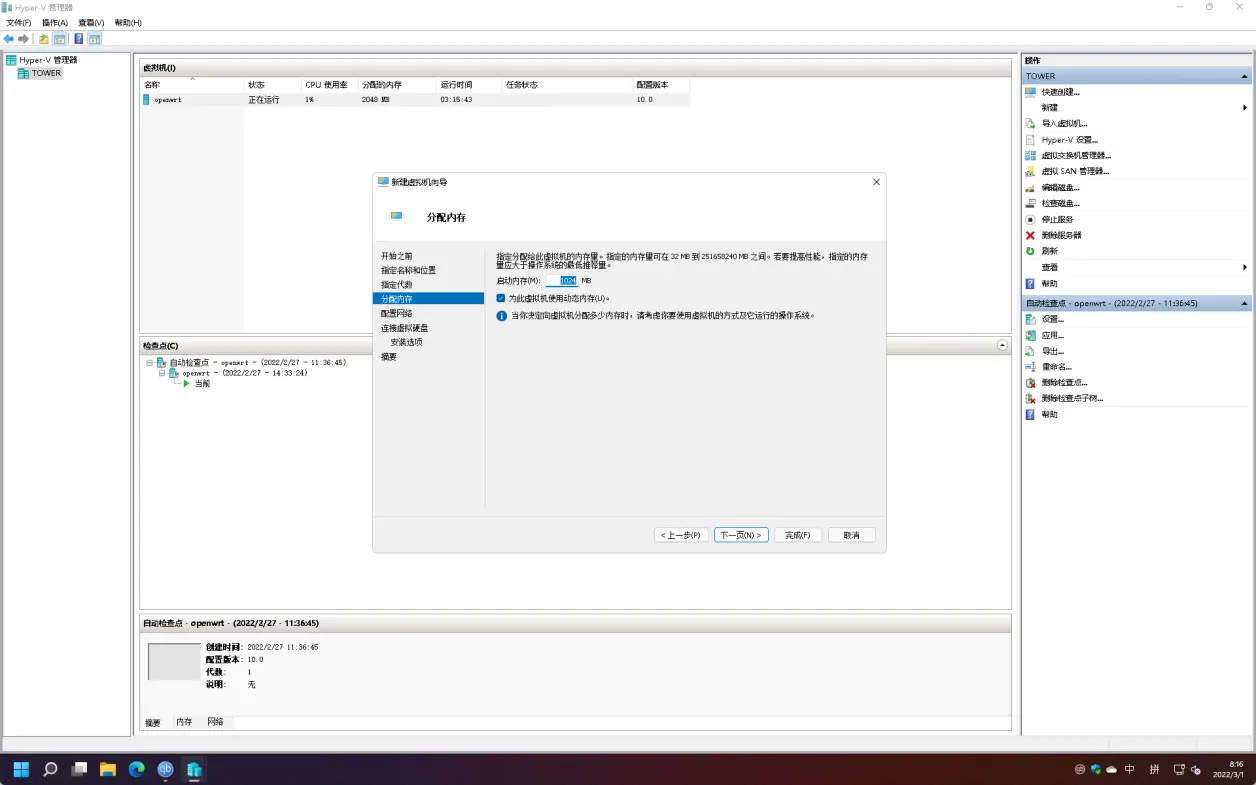
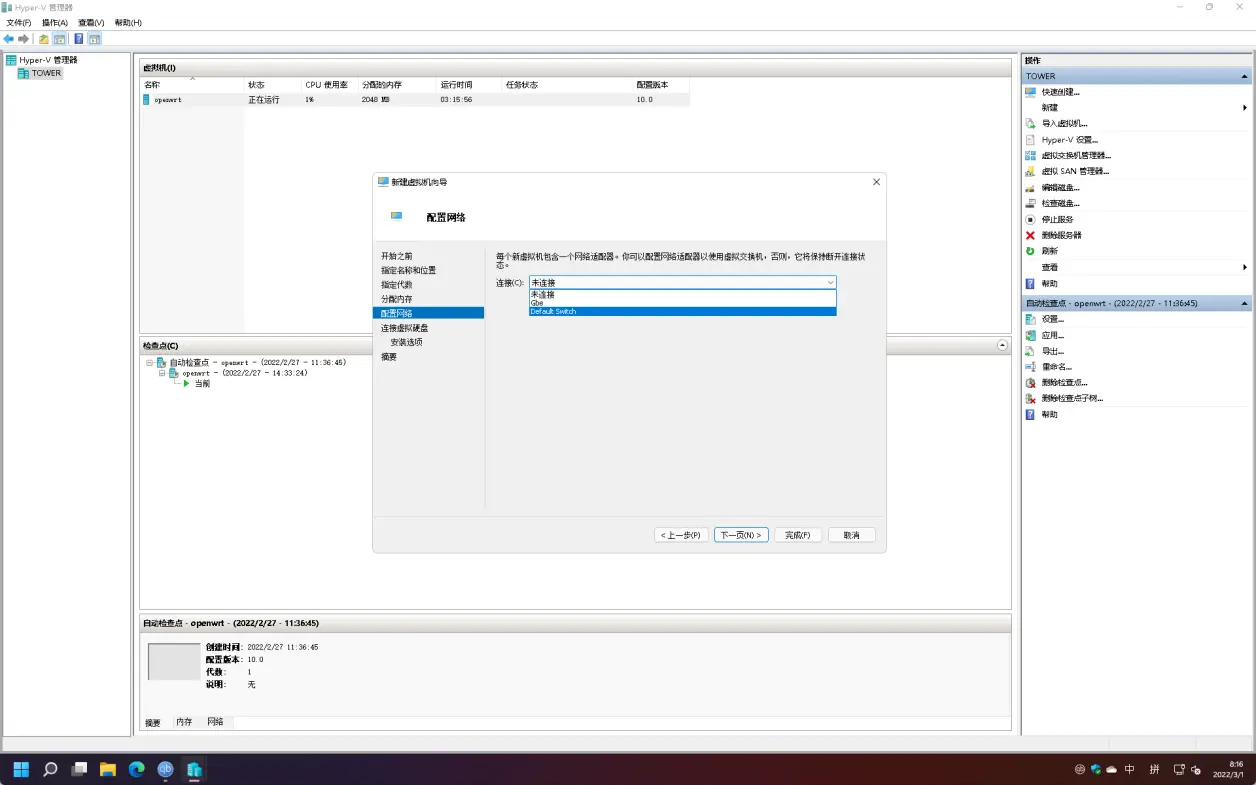
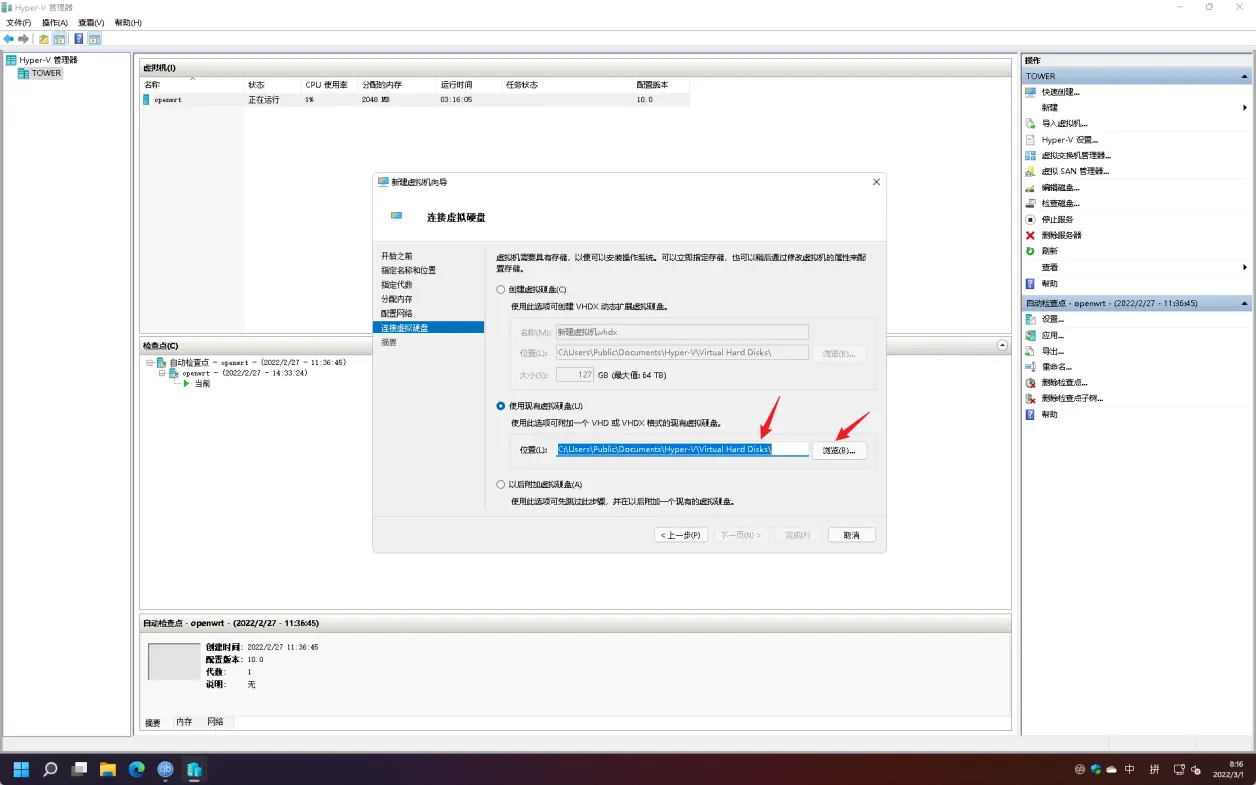
创建虚拟机后先不启动,进行些额外设置
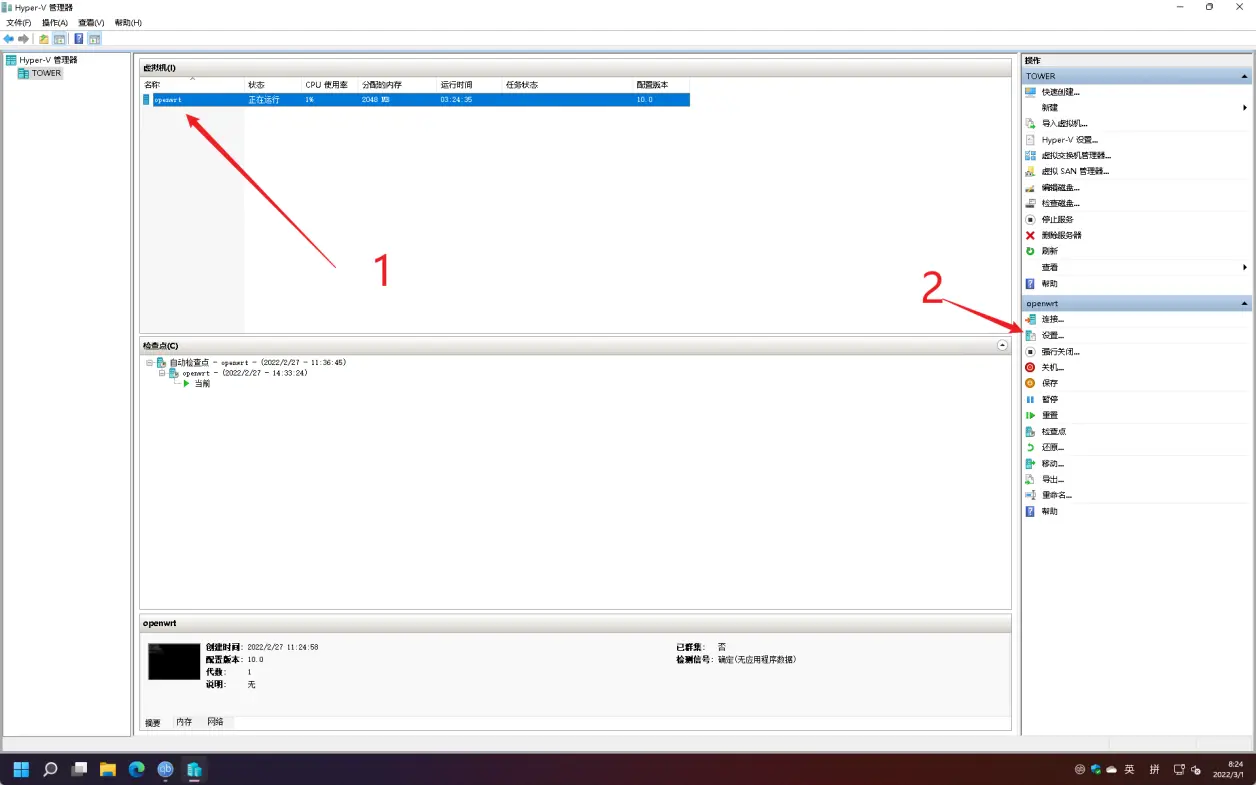
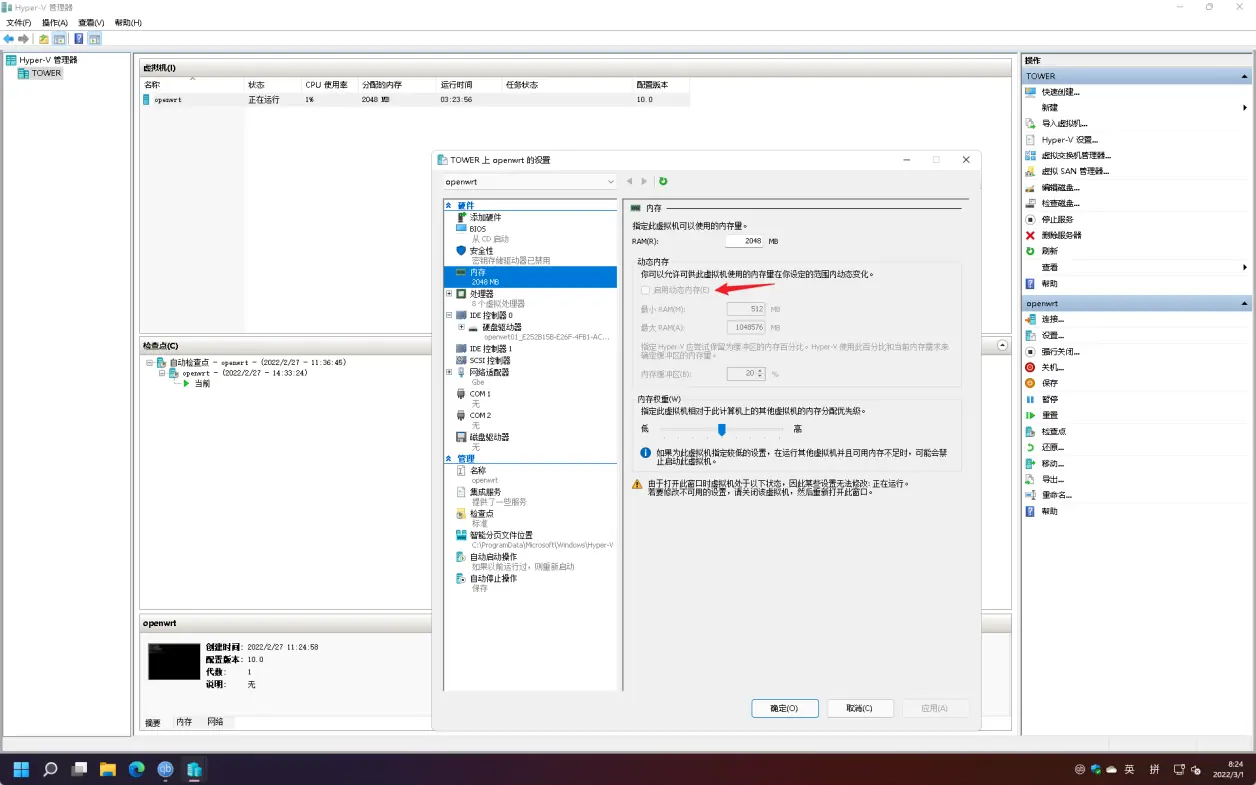
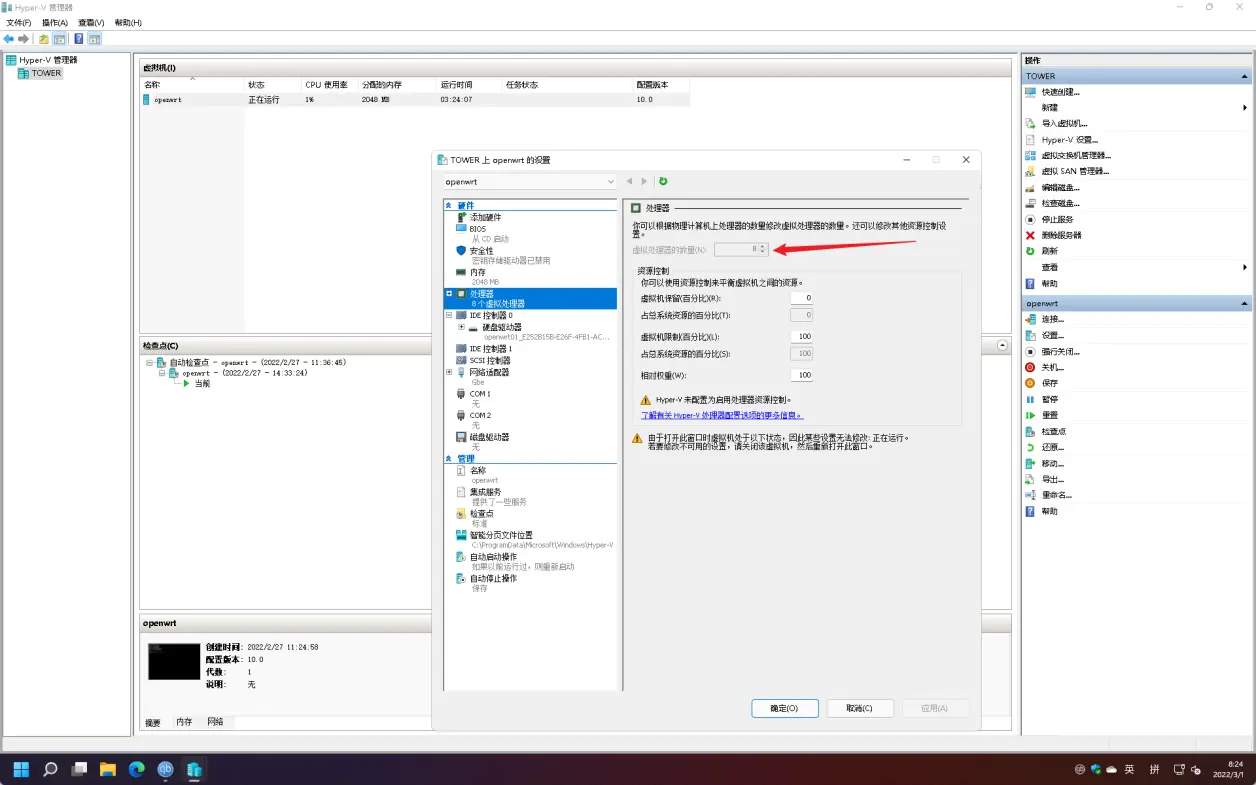

至此虚拟机已经创建好,点击启动即可开启,余下的网口配置可以参考其他文章,与物理机安装的配置方式无异。
